I will explain the migration procedure from LastPass to Bitwarden on this page.
They are the password management services for PCs and smartphones, but LastPass has changed terms Mar 2021, I think many people searching for alternatives for LastPass.
This page show you that a data migration method, extension function, and application installation method.
What kind of apps / services are Bitwarden?
Roughly speaking, Bitwarden is a LastPass compatible app service.
There are minor differences, but those who have used LastPass can make the transition without any discomfort.
Thare is also LastPass compatible apps and services that named 1Password.
Although, while LastPass and 1Password have only paid plans to use on PCs and smartphones, Bitwarden has a free plan.
This time, the idea is to switch to this Bitwarden free plan.
① How to export LastPass data as CSV format
- ①
- ②
- ③
- ④
- ⑤
- ⑥
② How to create a new account & import CSV with Bitwarden
- ①
Click the link below to open the official Bitwarden website.
![]() Bitwarden Password Manager Pricing & Plans | BitwardenCheck out the Bitwarden Password Manager pricing and sign up for a Free Trial to get access to all t...
Bitwarden Password Manager Pricing & Plans | BitwardenCheck out the Bitwarden Password Manager pricing and sign up for a Free Trial to get access to all t... - ②
- ③
When the account creation screen is displayed as shown below, enter each item.
- Email Address:This is the email address used when logging in.
- Your Name:Please enter it appropriately.
- Master Password:This is the password you use to log in.
- Re-type Master Password:Enter the same as the Master Password.
- Master Password Hint:Give a hint if you forget your Master Password.
- By checking this box you agree to the following〜:You need to agree, so check it.
After entering each item, click “Submit”.
- ④
- ⑤
- ⑥
- ⑦
- ⑧
- ⑨
③ How to install web browser extension
After importing the information up to the previous section, install the extension for Bitwarden in your web browser (Safari / Google Chrome / Firefox / Microfost Edge, etc).
In addition, you may install apps for iPhone and iPad as needed.
Google Chrome Extension(Mac / Windows)
Install the extension from the link below.
Safari Extension(Mac)
Install the Mac app and the Safari Extension from the link below.

Web browser automatic display settings
In the Web browser default settings, the user name and password are not automatically displayed when the web is displayed.
To display, set the following.
The following explanations are given in Safari on Mac, but the procedure is almost same in other web browsers.
- ①
- ②
- ③
- ④
④ How to install iPhone / iPad app
You can install the iPhone / iPad app from the link below.

In the default settings, the user name and password are not automatically displayed when the web is displayed.
To display, set the following.
- ①
- ②
- ③
- ④
If you have an iPhone / iPad with Touch ID or Face ID, you can also use them to enter your password.
The following is the setting method for Touch ID.
- ①
- ②

This is the end of the article on this page.







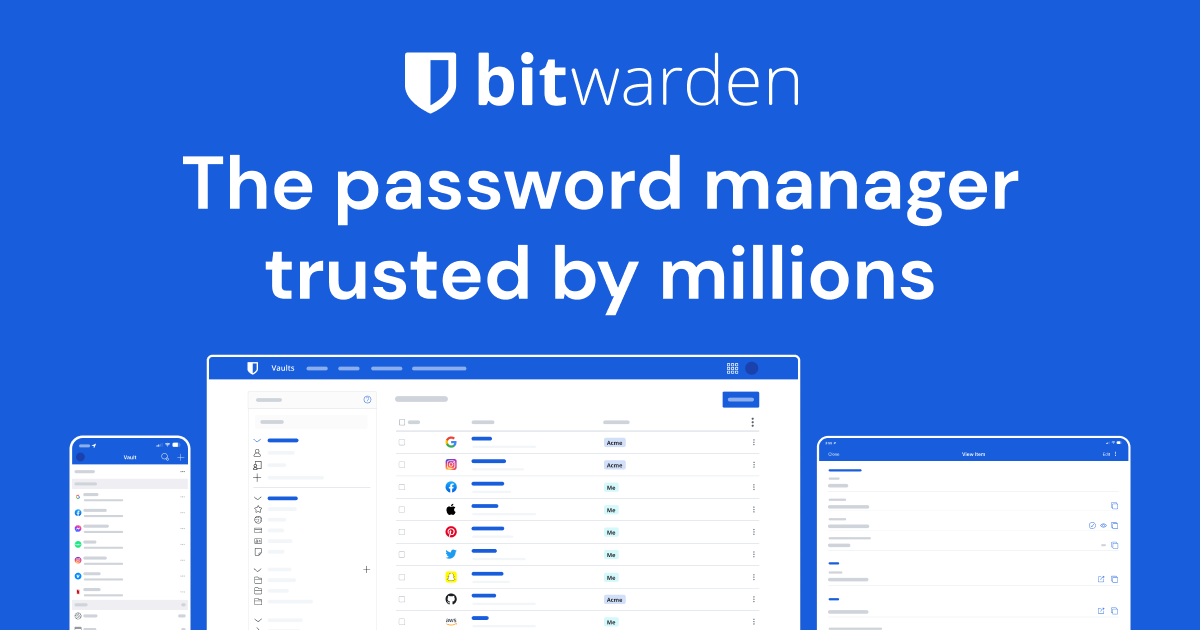




















コメント