LastPassからBitwardenにデータ移行しました
更新日:2023年07月14日
投稿日:2021年02月19日
この記事は約8分で読めます。
パソコン・スマホのパスワード管理サービス・アプリのLastPassが、2021年3月から規約が変わることで、乗り換え先としてBitwardenを検討している方向けに、移行手順を説明します。
データの移行方法や拡張機能やアプリのインストール方法となります。
このページは、次の方向けに書いています
- LastPassからBitwardenへのデータ移行方法を知りたい人
Bitwardenとはどんなアプリ・サービスか?
ざっくりと言うと、LastPassの互換アプリ・サービスです。
細かな違いはありますが、今までLastPassを使ってきた人は、違和感なく移行できます。
また、LastPassや1Passwordがパソコン・スマホで使うには有料プランしかないのに対して、Bitwardenでは無料プランがあります。
今回は、このBitwardenの無料プランに乗り換えよう、という趣旨です。
LastPassのデータをCSVエクスポート
①
以下のリンクをクリックして、LastPassの公式サイトのログイン画面を開きます。
②
ログイン画面が開いたら、以下のように登録しているメアドとパスワードを入れて「LOG IN」をクリックします。

③
以下のようにLastPassにログインできたら、画面左下の「Advanced Option」をクリックします。

④
以下のように「Export」をクリックします。

⑤
以下のようにユーザー名とパスワードを入れる画面が開いたら、LastPassにログインしたときと同じものを入れて、「Submit」をクリックします。

⑥
以下のように画面いっぱいに登録情報がCSV形式で表示されます。
表示されたら、適当なテキストエディタを起動して、コピペしたものを保存しておきます。

Bitwardenで新規アカウント作成&CSVインポート
①
②
公式サイトが開いたら、以下のように「Start a Free Trial」をクリックします。

③
以下のようにアカウント作成の画面が表示されたら、各項目を入力します。
- Email Address:ログインのときに使うメアドです。
- You Name:適当に付けてください。
- Master Password:ログインのときに使うパスワードです。考え方はLastPassと同じです。
- Master Password Hint:マスターパスワードを忘れたときにヒントを入れます。
- By checking this box you agree to the following〜:同意するのでチェックを入れます。
各項目を入れたら、「Submit」をクリックします。

④
アカウント作成に成功すると、以下のようにログイン画面が表示されます。
表示されたら、さきほど登録したメアドとパスワードを入れて、「Log In」をクリックします。

⑤
以下のようにBitwardenにログインできたら、画面左上の「Tools」をクリックします。

⑥
以下のようにToolsの画面になったら、左の列の中から「Import Data」をクリックします。

⑦
以下のようにImport Dataの画面になったら、矢印が指し示しているデータ形式の設定を、プルダウンメニューから「LastPass(csv)」を選びます。

⑧
以下の矢印が指し示している四角の中に、LastPassでエクスポートしたcsvデータをコピペしてから、「Import Data」をクリックします。

⑨
以下のようにパスワード情報一覧が表示されたら、インポート完了です。

Webブラウザの拡張機能のインストール
前項までで情報のインポートが終わったら、WebブラウザにBitwarden向けの拡張機能をインストールします。
また、必要に応じてiPhoneやiPad向けのアプリのインストールもします。
Google Chrome拡張機能(Windows/Mac)
以下のリンク先から、拡張機能をインストールします。
![]()
Bitwarden パスワードマネージャー - Chrome ウェブストア
自宅、職場、または外出先でも、Bitwarden はすべてのパスワード、パスキー、機密情報を簡単に保護します。
Safari機能拡張(Mac)
以下のリンク先から、Mac向けアプリをインストールと、Safari用の機能拡張をインストールします。
![]()
Bitwarden
Bitwarden は、あらゆる端末間で同期しつつログイン情報やパスワードを保管しておける、最も簡単で安全なサービスです。パスワードの盗難は深刻な問題になっています。ウェブサイトやアプリは毎日攻撃を...
Webブラウザの自動表示設定
デフォルトの状態では、Web表示時に自動的にユーザー名とパスワードは表示されません。
表示するためには、以下を設定します。
これ以降の説明は、MacのSafariで行っていますが、流れはChromeでも全く同じです。
①
ブラウザの上部のBitwardenのアイコンをクリックして、メアド・パスワードを入れてログインします。
図ではMacのSafariを使っていますが、Google Chromeでも同様にBitwardenのアイコンをクリックします。
②
図の矢印が指し示している「設定」をクリックします。
③
図のように、「設定」-「オプション」をクリックします。
④
図のように、「ページ読み込み時の自動入力を有効化」にチェックを入れます。
iPhone/iPadのアプリのインストール
以下のリンク先から、iPhone/iPad向けアプリをインストールできます。
![]()
Bitwarden パスワードマネージャー
bitwarden は、あらゆる端末間で同期しつつログイン情報やパスワードを保管しておける、最も簡単で安全なサービスです。bitwarden アプリ拡張機能で Safari や Chrome などの...
デフォルトの状態では、Web表示時に自動的にユーザー名とパスワードは表示されません。
表示するためには、以下を設定します。
①
②
図のように「設定」が開いたら、「パスワード」をタップします。
③
図のように「パスワード」が開いたら、「パスワードを自動入力」をタップします。
④
図のように「パスワードを自動入力」が開いたら、「パスワードを自動入力」がオンになっていることを確認してから、入力を許可の部分から「Bitwarden」をタップします。
そうするとパスワード入力を要求されますが、画面の指示に従って操作します。
Touch IDやFace ID付きのiPhone/iPadの場合は、それらを使ってパスワード入力をすることも出来ます。
以下は、Touch IDの場合の設定方法です。
①
アプリ「Bitwarden」を起動して、画面右下の「設定」をタップします。
②
図のように「設定」が開いたら、「Touch IDでロック解除」をタップして「有効」に変更します。










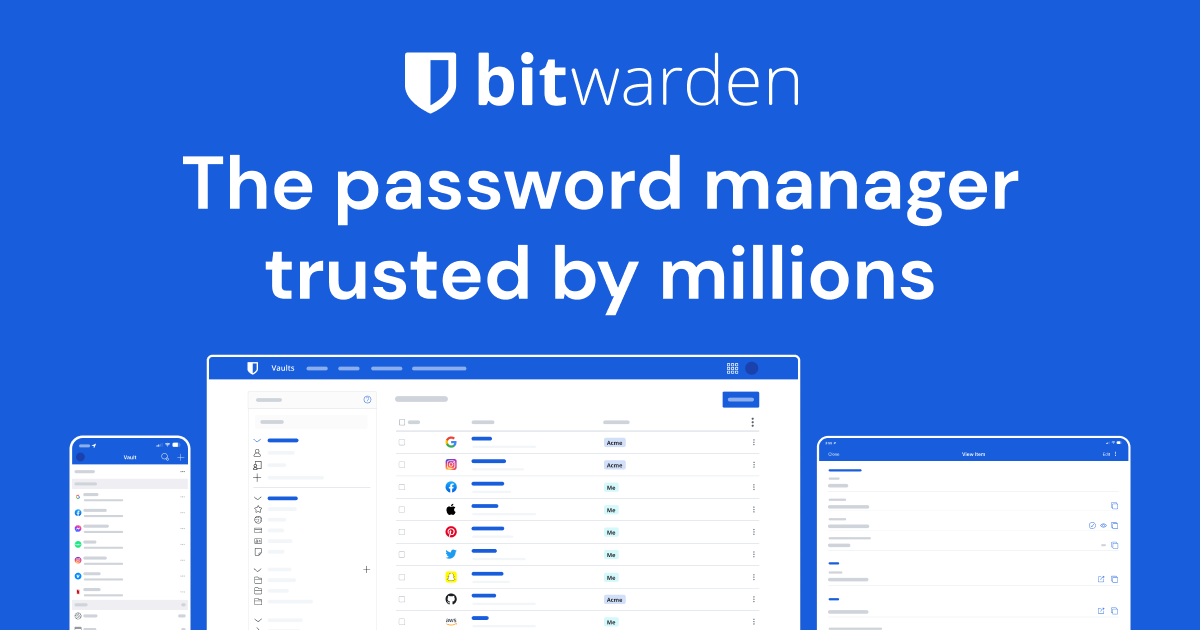




















コメント