I have summarized in detail the causes and remedies when Sidecar cannot be used on Mac and iPad with illustrations.
I’ll also show you how to find out if your Sidecar has a Wi-Fi or USB connection.
- Errors display when Sidecar cannot be used
- About Mac and iPad used on this page
- How to find out if your Sidecar has a Wi-Fi or USB connection
- 8 prerequisites for using Sidecar
- Try it when you can’t use Sidecar
- a) Bring your Mac and iPad closer together
- b) Try turning Wi-Fi and Bluetooth on and off Mac and iPad, and restarting
- c) Try a USB connection instead of a Wi-Fi connection
- d) Check if there is a failure on Apple’s server such as iCloud on Apple’s official website or Twitter
- e) Try updating or recovering the latest version of Mac / iPad OS
- Reference information
Errors display when Sidecar cannot be used
When Sidecar cannot be used, the following 3 types of errors are often displayed.
About Mac and iPad used on this page
The explanation screen on this page is created for the following models.
The screen layout and display may differ depending on the model and OS version.
- Mac
- MacBook Air(M1, 2020) / Mac mini (M1, 2020)
- macOS 11.5.2 Big Sur
- iPad
- iPad Air(4th generation)
- iPadOS 14.6
How to find out if your Sidecar has a Wi-Fi or USB connection
Even if you say that you are using Sidecar by connecting your Mac and iPad with a USB cable, it is not always a USB connection.
An easy way to find out if you have a Wi-Fi or USB connection is to unplug the USB cable while using Sidecar.
If there is no change even if you disconnect the cable, it means that you have a Wi-Fi connection.
In order to forcibly make a USB connection, it is necessary to set up “⑧ Device trust setting” described later.
The following is a rdemo video, but when the former stabbed the USB cable when using Sidecar with a Wi-Fi connection, it seems that it automatically switches to the USB connection, and the latter is the opposite.
Wi-Fi → USB switches in about 1 second, but USB → Wi-Fi takes about 5 seconds.
8 prerequisites for using Sidecar
As you can see in the table below, the vertical columns are classified into the following four patterns.
- How to connect Mac and iPad
- Wi-Fi connection or USB connection
- iPad type
- Wi-Fi version or cellular + Wi-Fi version
In addition, the horizontal line is each check item of the required condition, but if you click the item, you will jump to the explanation of the operation method of each confirmation / setting change.
If you can’t figure out what to do just by looking at the item name, please refer to it.
However, the connection is unstable and interrupted during use, or it does not match Apple’s official support conditions, so please make sure to match the conditions here safely.
| Item | Pattern A Wi-Fi connection Mac ↕ iPad Wi-Fi version |
Pattern B Wi-Fi connection Mac ↕ iPad cellular +Wi-Fi version |
Pattern C USB connection Mac ↕ iPad Wi-Fi version |
Pattern D USB connection Mac ↕ iPad cellular +Wi-Fi version |
| ① Model / OS version | Mac & iPad | |||
| ② Login with the same Apple ID with two-factor authentication |
Mac & iPad | |||
| ③ Handoff on | Mac & iPad | |||
| ④ Wi-Fi on | Mac & iPad | |||
| ⑤Bluetooth on | Mac & iPad | |||
| ⑥ “Internet Sharing” off | Mac | Mac & iPad | Mac | Mac & iPad |
| ⑦VPN off | Mac & iPad | |||
| ⑧ Device trust setting | – | Mac & iPad | ||
① Model /OS version
In the page “Use your iPad as a second display for your Mac with Sidecar” on the official website, Apple announces the compatible models of Sidecar.
According to it, Sidecar compatible models are listed as follows.
Sidecar requires a compatible Mac using macOS Catalina or later and a compatible iPad using iPadOS 13 or later.
Mac
- MacBook Pro introduced in 2016 or later
- MacBook introduced in 2016 or later
- MacBook Air introduced in 2018 or later
- iMac introduced in 2017 or later, or iMac (Retina 5K, 27-inch, Late 2015)
- iMac Pro
- Mac mini introduced in 2018 or later
- Mac Pro introduced in 2019
iPad
Refer from:
The following is the procedure for checking the model / OS version on a running Mac and iPad.
First of all, for Mac, you can check the model and OS version by selecting “About This Mac” from the menu bar.
The following is the flow of confirmation of the menu bar.
Next, for iPad, you can check the model and OS version by following “General” – “About” from the “Settings” app.
② Login with the same Apple ID with two-factor authentication
Two-factor authentication refers to using Apple services such as iCloud using an authentication code sent at login in addition to the password.
This section describes how to check if two-factor authentication is set.
If you would like to know more details, please see the link below.
On Mac, you can check whether two-factor authentication is on or off by opening “System Preferences” from the menu bar, clicking “Apple ID”, and opening “Password and Security”.
The following is the flow of confirmation of “System Preferences”.
For iPad, you can check whether two-factor authentication is on or off by following “Apple ID” – “Password and Security” from the “Settings” app.
③ Handoff on
On Mac, you can check whether Handoff is on or off by clicking “General” from “System Preferences”.
The following is the flow of confirmation of “System Preferences”.
For iPad, you can check the on / off of Handoff by following “General” – “AirPlay & Handoff” from the “Settings” app.
④ Wi-Fi on
On a Mac, you can check whether Wi-Fi is on or off by looking at the status of the Wi-Fi icon in the menu bar or by clicking “Network” from “System Preferences”.
First, how to see the status of the Wi-Fi icon on the menu bar.
Next is the flow of confirmation of “System Preferences”.
For iPad, you can check whether Wi-Fi is on or off by opening “Wi-Fi” from the “Settings” app.
⑤ Bluetooth on
On Mac, you can check the on / off of Bluetooth by looking at the status of the Bluetooth icon in the menu bar or clicking “Bluetooth” from “System Preferences”.
First, how to see the status of the Bluetooth icon on the menu bar.
Next is the flow of confirmation of “System Preferences”.
For iPad, you can check the on / off of Bluetooth by opening “Bluetooth” from the “Settings” app.
⑥ “Internet Sharing” off
On Mac, you can check whether Internet sharing is on or off by clicking “Sharing” from “System Preferences”.
The following is the flow of confirmation of “System Preferences”.
Macで、「システム環境設定」から「共有」をクリックすると、インターネット共有のオンオフが確認できます。
以下、「システム環境設定」の確認の流れです。
On the iPad, click “Internet Sharing” from the “Settings app” to check whether Internet sharing is on or off.
⑦ VPN off
On Mac, you can check whether VPN is on or off by clicking “Network” from “System Preferences”.
The following is the flow of confirmation of “System Preferences”.
For iPad, you can turn VPN on and off by tapping “VPN” from the “Settings” app.
⑧ Device trust setting
Connect your Mac and iPad with a USB cable and click on the iPad in the Mac Finder sidebar to see if you’ve set up trust.
If the settings have been made, the iPad information will be displayed on the right side of the Finder as shown in the figure.
If the settings have not been made, the screen for setting trust will be displayed on the right side of the Finder as shown in the figure.
To set the trust, basically follow the instructions on the screen, but if you are uneasy or have a display that you do not understand on the way, see the related article below.

Try it when you can’t use Sidecar
a) Bring your Mac and iPad closer together
Since Bluetooth is used for Wi-Fi connection, bring the Mac and iPad closer to each other within the effective range of Bluetooth 10m.
Also, unless there is an obstacle in between.
b) Try turning Wi-Fi and Bluetooth on and off Mac and iPad, and restarting
When you turn the settings on or off or restart the devices, the network settings are updated to the latest state, so you may be able to use Sidecar at that time.
c) Try a USB connection instead of a Wi-Fi connection
When connecting via USB for the first time, it is necessary to perform “⑧ Device trust setting”.
d) Check if there is a failure on Apple’s server such as iCloud on Apple’s official website or Twitter
Every few months, Apple’s servers may fail and the iCloud drive or App Store may become unusable.
You can find out the status of the failure by searching the official Apple website below or Twitter.
If a failure occurs on Apple’s server, it will have a big impact on the world, so it will make noise on Twitter earlier than the announcement on Apple’s official website, so you can know immediately.
e) Try updating or recovering the latest version of Mac / iPad OS
Immediately after the release of Catalina 10.15, there were many voices that Sidecar could not be connected, but I think that such voices have decreased from around 10.15.2.
Therefore, please consider version upgrade and recovery as a last resort.
Also, make a backup in advance.
Reference information

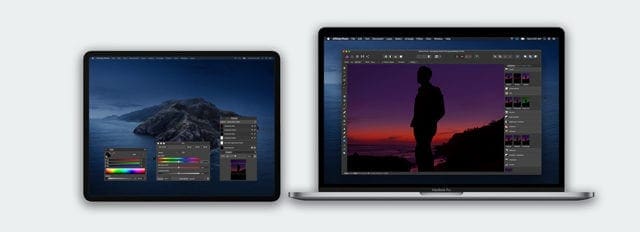









































コメント