Mac / iPhone / iPad / iPod touch using the same Apple ID has a function called “Universal Clipboard” that allows you to share the clipboard.
On this page, I will explain the system requirements and setting methods with illustrations.
What kind of function is the universal clipboard?
The image of the universal clipboard is as follows.
There is one thing to note.
When the universal clipboard is turned on, the contents copied on another devices are forcibly overwritten on the contents of the clipboard on another devices.
If that is not good for you, you’ll need to temporarily turn off the universal clipboard.
For the procedure, see “How to pause the universal clipboard?”
Universal clipboard system requirements
System settings
All of the following setting items must be enabled.
| Setting item | Description |
| Apple ID | Log in to iCloud with a same Apple ID |
| Wi-Fi | On |
| Bluetooth | On |
| Handoff | On |
The setting / confirmation method of the setting items is explained in “Universal clipboard setting / confirmation method” below.
Compatible Mac / iPhone / iPad Models and OS version
Mac
Both the Model and OS versions listed below must be applicable.
The Mac model and OS version are listed on the screen that appears when you select “About This Mac” from the Apple menu like below.
| Model | OS version |
| MacBook 2015 or later | macOS 10.12 Sierra or later |
| MacBook Pro 2012 or later | |
| MacBook Air 2012 or later | |
| Mac mini 2012 or later | |
| iMac 2012 or later | |
| iMac Pro all models | |
| Mac Pro 2013 or later |
iPhone/iPad/iPod touch
The iPhone / iPad / iPod touch Model and OS version can be found in “General” – “About” in the “Settings” app.
| Model | OS version |
| iPhone 5 or newer | iOS 10 or later |
| Model | OS version |
| iPad (4th generation) or newer | iOS 10 or later / iPadOS 13 or later |
| iPad Air all models | |
| iPad mini 2 or newer | |
| iPad Pro all models |
| Model | OS version |
| iPod touch (6th generation) or newer | iOS 10 or later |
Universal clipboard setting / confirmation method
Click to jump to each setting.
Mac
The illustration below uses a screenshot of macOS 11 Big Sur.
The screen may differ depending on the version of macOS, so please read as appropriate.
▶ From the Mac menu bar, click Apple icon and select “System Preferences…”.
▶ When “System Preferences” opens, check each setting item.
First, look at the part indicated by the arrow in the figure.
If your “Apple ID” is set correctly and you are logged in to iCloud, your username will be displayed and the “Apple ID” icon will be empty.
If you don’t see your username, or if the Apple ID icon has a red dot, click the Apple ID icon to set it.
▶ Then click the “Network” icon to see if Wi-Fi is turned on, and if not, turn it on.
▶ Then click the “Bluetooth” icon to see if Bluetooth is on, and if not, turn it on.
▶ Finally, click the “General” icon to see if Handoff is turned on, and if not, turn it on.
▶ That’s all for Mac settings.
iPhone/iPad/iPod touch
The illustration below uses an iPhone (iOS 14) screenshot.
The setting items are the same for iPad and iPod touch.
Also, the screen may differ depending on the OS version, so please read as appropriate.
▶ When “Settings” displays, check “Apple ID Login / Wi-Fi / Bluetooth” in the boxed area in the figure.
▶ Only “Handoff” has another deep setting.
Follow “General” – “AirPlay & Handoff” to check / change the “Handoff” setting.
▶ That’s all for iPhone / iPad / iPod touch settings.
How to pause the universal clipboard?
Since the requrements for using the universal clipboard is to enable “Apple ID login / Wi-Fi / Bluetooth / Handoff”, you can pause the universal clipboard by turning off any one of them.
However, turning off “Apple ID Login / Wi-Fi / Bluetooth” will have a large effect such as not being able to use iCloud or the network, so please turn off “Handoff” to pause the universal clipboard.
Conclusion
People who love Apple products often say, “If you use Apple products, it’s very easy to work with them.” This also applies to the universal clipboard.
So, if you have an iPhone but your computer is Windows, why not consider a Mac once if you have a chance to buy a new one?
Reference information
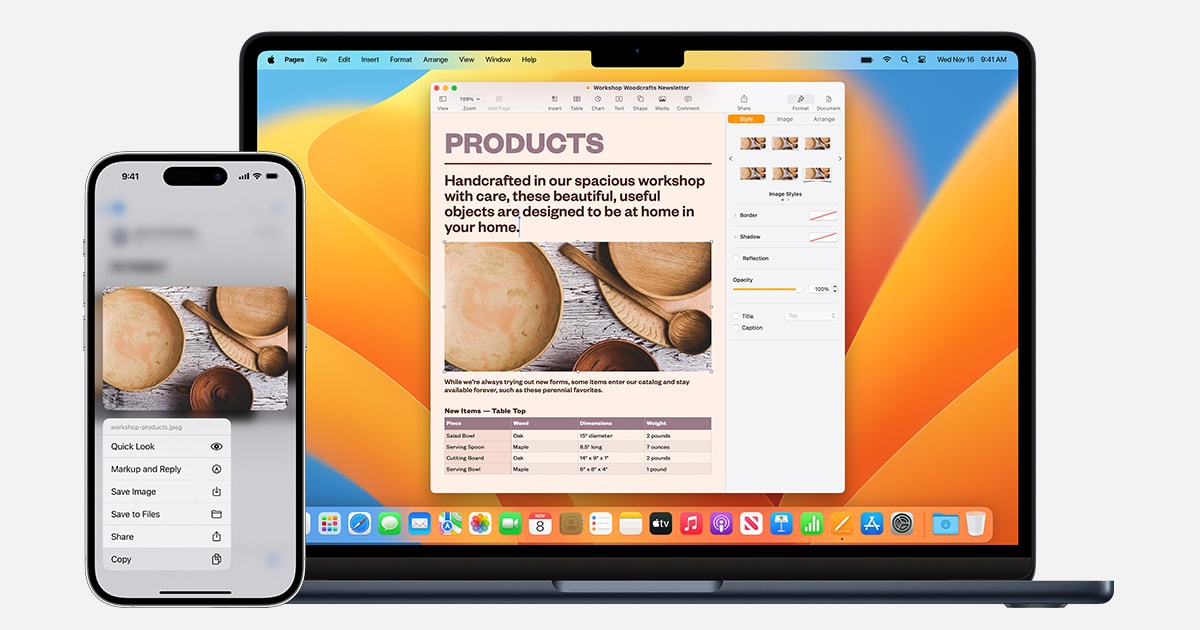

This is the end of the article on this page.
























コメント