Macで郵便局の「はがきデザインキット」の住所録をOneDriveを使ってクラウド化したので紹介します。
その他のクラウド、例えばDropboxやiCloudはOneDriveと同じようにローカルにクラウド用のフォルダを持っていて仕組みが近いので、同じようなやり方でできると思います。
クラウド化するメリット・デメリット
以下のデメリットでも書いていますが、複数端末で同時に「はがきデザインキット」を起動しないように注意して下さい。
メリット
- 複数端末から住所録を編集・利用できるようになる
- 住所録データのバックアップをクラウド上に保存できる
- MacとWindowsでデータを共有できる
Windowsで「はがきデザインキット」の住所録をクラウド化する方法は、以下の姉妹サイトで紹介しています。

デメリット
- 複数端末で「はがきデザインキット」を同時に起動すると、データ破損の恐れがある
- 複数端末で同時起動したり、クラウドにデータ保存する使い方を想定していないため
シンボリックリンクという仕組みについて
クラウド化のやり方としては、Macの「シンボリックリンク」という仕組みを使います。
大まかに説明すると、
- 住所録データをOneDriveフォルダに移動させて、それを参照するシンボリックリンクを本来の「はがきデザインキット」のフォルダ内に作成する
というやり方になります。
「シンボリックリンク」についての詳しい説明はここでは省きますので、ちゃんと知っておきたい人はネットで調べたり、以下のリンク先の記事を御覧ください。
シンボリックとはなんぞや?という方向けに、とてもわかり易いページです。
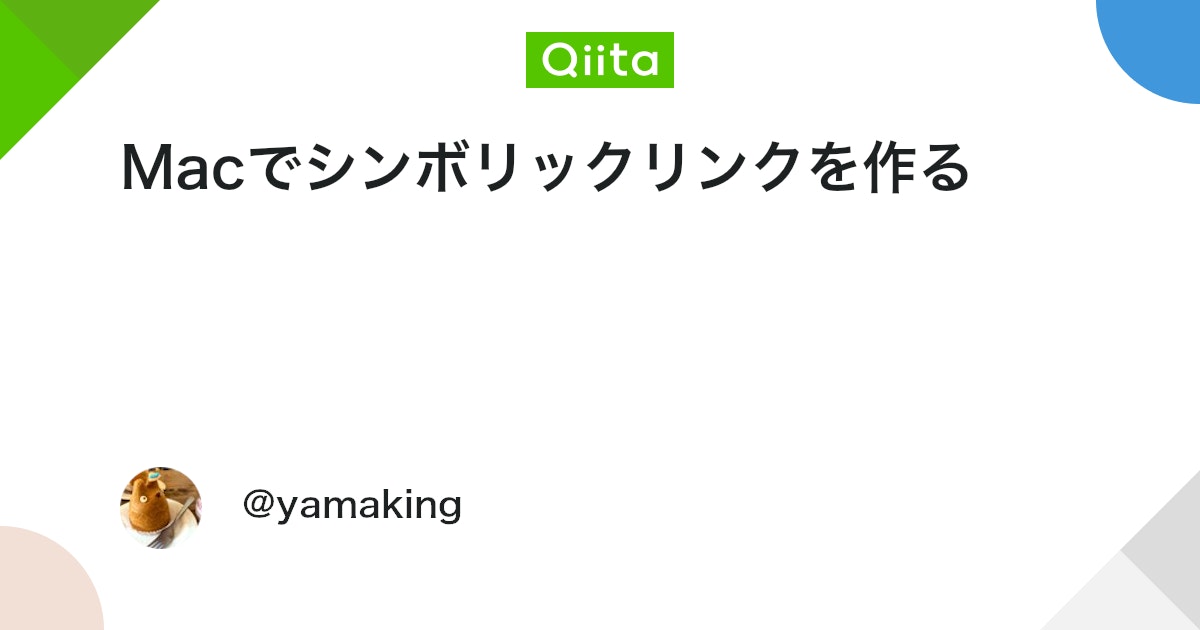
シンボリックの作り方をサクッと書いているページです。
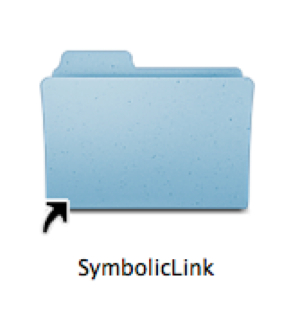
Macで「はがきデザインキット」の住所録をクラウド化する手順
手順としては、次の二段階の作業があります。
- 住所録データをクラウド用のフォルダに移動する
- 住所録のシンボリックリンクを作成する
住所録データをクラウド用のフォルダに移動する
ここでのクラウドサービスは、OneDriveを使っています。
Dropboxなど他のサービスの場合は、適当に読み替えて下さい。
- ①
- ②
- ③
- ④
- ⑤
住所録のシンボリックリンクを作成する
- ①
- ②
「ターミナル」が起動したら、シンボリックリンクを作るコマンドを入力します。
シンボリックリンクを作るコマンドの構文は、次のようになります。
ln -s ①リンク先ファイル名 ②リンクファイル作成場所のフォルダ名ln、-s、①~、②~の間は半角スペースが空きます。
- ①リンク先ファイル名:
- OneDriveなどクラウド用のフォルダに移動したファイル名のフルパス
- ②リンクファイル作成場所のフォルダ名:
- 「はがきデザインキット」のフォルダのフルパス
以上を踏まえて、今回の説明で使っているMacでは以下のようなコマンドになります。
①は、あらかじめ「住所録データをクラウド用のフォルダに移動する」でエディタにペーストしていたものを、そのままペーストします。
②については、以下のパスのまま変更する必要はありません。
ln -s /Users/yamafd/OneDrive/ドキュメント/yubin10.db /Users/yamafd/Library/Preferences/designKit.702840F10216893FC3494B731E825B33666733D6.1/Local Store
- ①リンク先ファイル名:
- ③

このページの記事は、ここまでです。













コメント