MacでWindowsのセットアップ用ISOファイルをダウンロードする方法を紹介します。
ISOファイルはWindowsパソコンのセットアップだけでなく、Macで仮想環境アプリ(Parallels、VMware、VirtualBox、UTMなど)の上でWindowsをセットアップする場合にも使います。
MacでWindowsのISOファイルをダウンロードするときの注意点
WindowsのISOファイルをダウンロードするときに、macOSやWEBブラウザの種類・バージョンによっては、エラーが出てダウンロード出来ない場合があります。
この場合は、WEBブラウザを変える、WEBブラウザをアップデートする、可能ならmacOSをアップデートや違うMacを使う、などを試してみてください。
具体的には、Google Chromeのバージョン98.0.4758.00のインテル64Bit版で、次のようなエラーが出ました。
このときは、Safariでダウンロードが出来ました。


ダウンロード可能なWindowsのISOファイルの一覧
Windowsには複数のエディション、例えばWindows 11の64-bitにはHomeやProなどがあります。
しかし、Windowsに64-bit版と32-bit版の区分はありますが、それぞれISOファイルは1種類しかありません。
そのため、ISOファイルでWindowsをセットアップするときは、複数のエディションの中から、セットアップ時にエディションの選択ができます。
以下のスクリーンショットは、Windows 11の64-bit版のセットアップ時の画面です

ということで、以下の表の「種類」をクリックすると、それぞれのダウンロード方法の説明部分にジャンプできます。
| 種類 | 64-bit版のエディション | 32-bit版のエディション |
|---|---|---|
| Windows 11 |
| なし |
| Windows 10 |
|
|
| Windows 8.1 |
|
|

Windows 8.1 の「無印」ってのは何?

Windows 11や10の「Home」 に当たるのが、8.1の「無印」なんだ。
正式には、「Windows 8.1」って名前だけど、Windows XpやVistaや7までは「Home」って言ってたのが「無印」に変わって、分かりにくくなったと評判が良くなかった。
この頃はWindowsが迷走していた頃だね。
評判が良くなかったから、Windows 10からは元通り「Home」に戻ったよ。
Windowsのエディションの種類については、次のサイトを参考にしました。
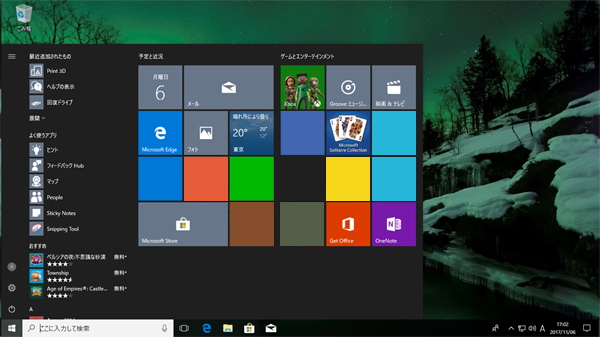
Windows 11のISOファイルのダウンロード
▶ 以下のリンクをクリックして、ISOファイルのダウンロードサイトを開きます。
▶ ダウンロードサイトが開いたら、見出しの「Windows 11 ディスクイメージ(ISO)をダウンロードする」を探して、その下にあるドロップダウンリストの「ダウンロードを選択」をクリックします。
▶ ドロップダウンリストから「Windows 11 (multi-edition ISO)」を選択します。
▶ いま選択したドロップダウンリストの下にあるボタン「ダウンロード」をクリックします。
▶ 見出し「製品の言語の選択」が現れるので、その下にあるドロップダウンリストの「1つ選択」をクリックします。
▶ ドロップダウンリストから「日本語」を選択します。
必要な場合は、他の言語を選択してもOKです。
▶ いま選択したドロップダウンリストの下にあるボタン「確認」をクリックします。
▶ 見出しの「ダウンロード」 – 「Windows 11 日本語」が表示されるので、その下にある「64-bit ダウンロード」をクリックします。
▶ 使っているブラウザによっては、セキュリティのためにファイルのダウンロードの許可の画面が表示されることがあります。
以下は、Safariを使っているときに表示される画面ですが、この場合は「許可」をクリックします。
▶ ダウンロードが始まったら、完了するまで待ちます。
▶ ダウンロードが完了したら、通常はここまでで作業完了です。
念のためにファイルの改ざんをチェックしたい場合は、以下の見出しに進んでください。
Windows 10のISOファイルのダウンロード
▶ 以下のリンクをクリックして、ISOファイルのダウンロードサイトを開きます。
▶ ダウンロードサイトが開いたら、見出しの「Windows 10 November 2021 Update エディションの選択」を探して、その下にあるドロップダウンリストの「エディションの選択」をクリックします。
▶ ドロップダウンリストから「Windows 10 (multi-edition ISO)」を選択します。
▶ いま選択したドロップダウンリストの下にあるボタン「確認」をクリックします。
▶ 見出し「製品の言語の選択」が現れるので、その下にあるドロップダウンリストの「1つ選択」をクリックします。
▶ ドロップダウンリストから「日本語」を選択します。
必要な場合は、他の言語を選択してもOKです。
▶ いま選択したドロップダウンリストの下にあるボタン「確認」をクリックします。
▶ 見出しの「ダウンロード」 – 「Windows 10 日本語」が表示されるので、その下にある「64-bit ダウンロード」または「32-bit ダウンロード」をクリックします。
▶ 使っているブラウザによっては、セキュリティのためにファイルのダウンロードの許可の画面が表示されることがあります。
以下は、Safariを使っているときに表示される画面ですが、この場合は「許可」をクリックします。
▶ ダウンロードが始まったら、完了するまで待ちます。
▶ ダウンロードが完了したら、通常はここまでで作業完了です。
念のためにファイルの改ざんをチェックしたい場合は、以下の見出しに進んでください。
Windows 8.1のISOファイルのダウンロード
▶ 以下のリンクをクリックして、ISOファイルのダウンロードサイトを開きます。
▶ ダウンロードサイトが開いたら、見出しの「エディションの選択」を探して、その下にあるドロップダウンリストの「エディションの選択」をクリックします。
▶ ドロップダウンリストから「Windows 8.1」を選択します。
ちなみに、「8.1K」や「8.1 KN」は韓国語版、「8.1N」や「8.1 Single Language」は欧米中東版となります。
▶ いま選択したドロップダウンリストの下にあるボタン「確認」をクリックします。
▶ 見出し「製品の言語の選択」が現れるので、その下にあるドロップダウンリストの「1つ選択」をクリックします。
▶ ドロップダウンリストから「日本語」を選択します。
必要な場合は、他の言語を選択してもOKです。
▶ いま選択したドロップダウンリストの下にあるボタン「確認」をクリックします。
▶ 見出しの「ダウンロード」 – 「Windows 8.1 日本語」が表示されるので、その下にある「32-bit ダウンロード」または「64-bit ダウンロード」をクリックします。
▶ 使っているブラウザによっては、セキュリティのためにファイルのダウンロードの許可の画面が表示されることがあります。
以下は、Safariを使っているときに表示される画面ですが、この場合は「許可」をクリックします。
▶ ダウンロードが始まったら、完了するまで待ちます。
▶ ダウンロードが完了したら、通常はここまでで作業完了です。
念のためにファイルの改ざんをチェックしたい場合は、以下の見出しに進んでください。
おまけ:ダウンロードしたファイルのハッシュ値をチェックする方法
▶ まずは、本来あるべきハッシュ値を確認します。
ISOファイルをダウンロードしたボタンの下の見出しの「ダウンロードを確認」を展開すると、本来あるべきハッシュ値が表示されます。
▶ ファイルのハッシュ値を計算するときは、「ターミナル」で以下のコマンドを実行します。
shasum -a 256 (チェック対象のファイル)256と(チェック対象のファイル)の間は、半角スペースを入れます
▶ Macの純正アプリ「ターミナル」を起動して、上記のコマンドを入力します。
この段階では、まだキーボードの return (enter) キーを押して実行しないでください。
▶ コマンドを入力したら、FinderからISOファイルをターミナルの中へドラッグ・アンド・ドロップします。
そうすると、ファイルがパス付きで入力されます。
ここまでできたら、キーボードの return (enter) キーを押して実行してください。
▶ コマンドを実行すると、しばらく待つとハッシュ値が計算されます。
このハッシュ値を、最初に確認した本来あるべきハッシュ値と一緒かどうかをチェックします。
一致していればOK、一致していなければ改ざんされています。
まとめ
M1 MacでWindows 11をインストールする方法は、以下のページで詳しく紹介しています。
なお、このページではISOファイルのダウンロードが使えないので、代わりに仮想環境ファイルのVHDXをダウンロードして使っています。








































コメント