Macのキーボードの正しい掃除方法について紹介します。
また、キーボードの入力を一時的に無効化するアプリ「KeyboardCleanTool」の使い方も紹介します。
アルコールを含まないので、キーボードの印字に優しいクリーナーです。
キーボードの正しい掃除方法
ネットでMacのキーボードの掃除方法を検索すると、アルコールを使う派・アルコールNG派、キートップを外す派・外さない派など、色々あります。
私は今まで20年以上Macを使ってきましたが、個人的には次のように考えています。
- ① 内蔵キーボードの表面の汚れは、アルコールを含まないウェットティッシュを使い、汚れがひどい場合は界面活性剤も併用し、外付けのキーボードの場合はアルコール入りクリーナーも使う
- ② キートップは外さない。キートップ下の小さなゴミは、Mac本体やキーボードを傾けて、エアダスターで吸い込むかブロワーで吹き飛ばす
①②と考えている理由に興味がある方は、このリンク先で説明していますので参考にしてください。
①に関して、以下の商品は液晶モニター用と書かれていますが、アルコールを含まない(アルコールフリー)のクリーナーなので、MacBook系のキーボードを掃除するのにもオススメです。
液晶モニター用のクリーナーの場合は基本的にアルコールフリーなので、それを目印に探すと良いと思います。
②に関して、以下の商品は吸引式のエアダスターです。
以上で解決しない場合は、Apple Storeのジーニアスバーに清掃依頼したほうがいいかな、と思います。
ここからは、①②の結論に達した理由です。
===
まず、①の理由の説明です。
Macでは2010年代に入ってから、MacBook系のディスプレイについて、いわゆる「コーティング剥がれ」が問題となってきました。
その原因としては、キーボードをアルコールを含むクリーニングクロスなどで掃除すると、キートップに残ったアルコールがディスプレイを閉じた時に触れるため、と言われています。
その後、ディスプレイのコーティング剥がれは対策されたようですが、アルコールを含むクリーナーは使わないのが無難だと考えます。
===
次に、②の理由の説明です。
Macのキートップを外して掃除をする方法を説明したブログがネット検索するといくつか見つかりますが、個人的にはおすすめしません。
なぜなら、慣れていないと難易度が高い上に、もし失敗すると最悪キーボードユニット全取っ替えの修理が必要になるからです。
もしもキーの反応が悪いぐらいのレベルなら、Appleに修理依頼した方が無難と思います。
2015年から2019年までに発売された、いわゆる「バタフライキーボード」採用のMacBook系は、無償修理プログラムがあるので、以下のリンク先を参考にして、Appleに問い合わせすることをオススメします。
キーボード掃除用アプリ「KeyboardCleanTool」の使い方
概要
アプリ「KeyboardCleanTool」を使うと、キーボードの入力を一時的に無効化できます。
このアプリが便利なのは、次のような場面です。
- パターン① 2018年以降のMacBook系でキーボードを掃除する場合
- 理由:2018年以降のMacBook系では、電源が落とされた状態でも、キーボードやタッチパッドを押すと、電源が入ってしまうから
- パターン② Macで作業中に、作業中のアプリは閉じたくないが、キーボードの掃除をしたい場合
インストールと初期設定の手順
▶︎ 以下のリンクをクリックして、公式サイトのダウンロードページを開きます。
▶︎ ダウンロードページが開いたら、ボタン「FREE DOWNLOAD」をクリックします。
▶︎ ZIP形式のファイルを保存するダイアログボックスが表示されるので、ローカルのフォルダ「ダウンロード」など適当な保存場所を指定してから、ボタン「保存」をクリックします。
▶︎ ZIPファイルがダウンロードできたら、ダブルクリックして展開(解凍)します。
▶︎ ZIPファイルが展開されて、アプリ「KeyboardCleanTool」のアイコンが表示されたら、フォルダ「アプリケーション」にドラッグ・アンド・ドロップで移動させます。
▶︎ フォルダ「アプリケーション」に移動できたら、アプリ「KeyboardCleanTool」をダブルクリックして起動します。
▶︎ 図のように、「”KeyboardCleanTool”はインターネットからダウンロードされたアプリケーションです。開いてもよろしいですか?」と画面に表示されたら、ボタン「開く」をクリックします。
これは、ファイルを開くセキュリティ確認の画面なので、2回目のアプリ起動からは表示されません。
▶︎ 以下の図のように、アプリ「KeyboardCleanTool」の小さな画面が表示されたら、起動されています。
初回のみセキュリティの設定が必要なので、とりあえずボタン「Click to start cleaning mode / lock the keyboard!」をクリックします。
▶︎ 図のように、画面「Accessibility Required」と表示されたら、Macのアクセシビリティの設定を行うので、ボタン「OK」をクリックします。
▶︎ 図のように、画面「アクセシビリティアクセス」が表示されたら、ボタン「”システム環境設定”を開く」をクリックします。
▶︎ 図のように、「システム環境設定」の「セキュリティとプライバシー」が表示されたら、以下の順に設定を行います。
- ① ロック解除のために、カギの形のアイコンをクリックする
- ② Touch IDやパスワードを入力
- ③ 「アクセシビリティ」の一覧表示されたアプリの中から、アプリ「KeyboardCleanTool」にチェックを入れる
- ④ ロック解除時にクリックしたカギ型のアイコンを再度クリックして、ロックを掛ける
▶︎ 以上の設定を行なったら、「システム環境設定」の画面は閉じてください。
▶︎ ここまでで、アプリ「KeyboardCleanTool」のインストールと初期設定は完了です。
使い方については、次の章に進んでください。
使い方
▶︎ アプリ「KeyboardCleanTool」が起動していなければ、Finderのフォルダ「アプリケーション」からダブルクリックして起動します。
▶︎ ボタン「Click to start cleaning mode / lock the keyboard!」をクリックします。
▶︎ アプリの画面の左側のアイコンの色が赤くなって、アプリが有効化されていることを表示しています。
アプリが有効化されている間はキーボード入力が無効化されているので、その間にキーボードの掃除をしてください。
掃除が終わったら、再度同じボタンをクリックして、アプリを無効化してください。
まとめ
Macのキーボードの正しい掃除方法と、キーボードの入力を一時的に無効化するアプリ「KeyboardCleanTool」の使い方も紹介しました。
当サイトでは、他にもMacのキーボードについて複数の記事を掲載していますので、ご覧ください。




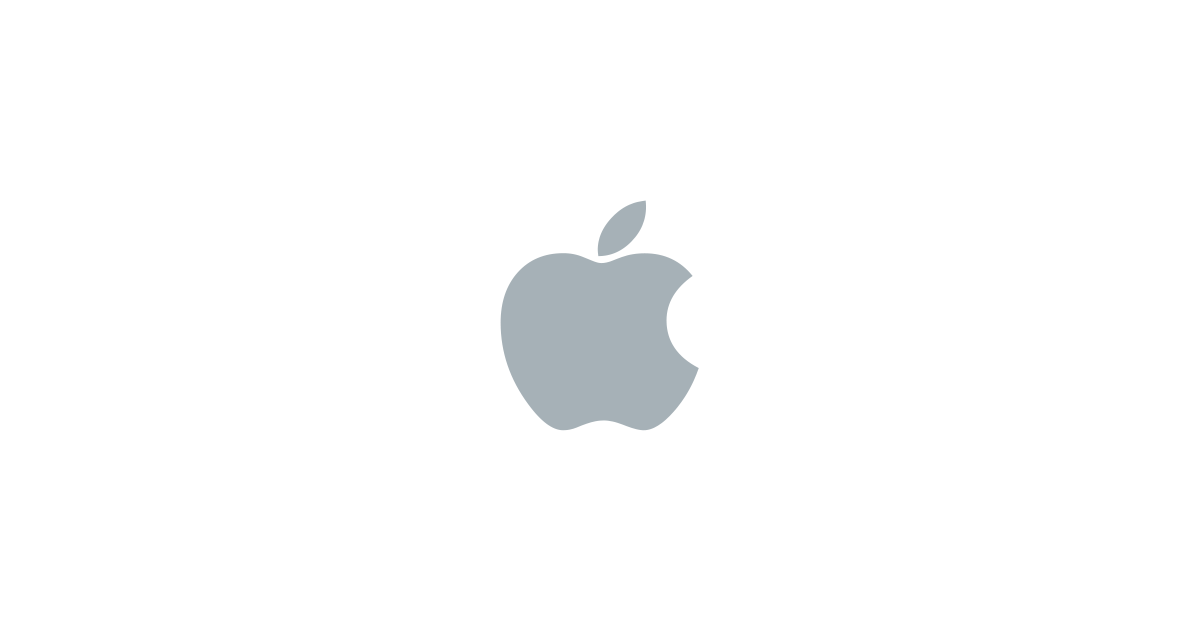


















コメント