M1 Macで仮想環境アプリ「VMware Fusion」を使い、Windows 11をインストールする方法を図解入りで詳しく紹介します。
「VMware Fusion」も「Windows 11」も本来は開発者向けのため、細かい設定ができないといった不具合はありますが、ざっくりとWindows環境でも動作確認なら個人的には使えるレベルだと思います。
この記事を公開してから、何度かVMware Fusionのアップデートがされました。
【AppleシリコンMac + VMware Fusion + Windows 11】の最新情報を見るには、以下のリンクをクリックしてください。
2022.10.7更新
VMware Fusion Public Tech Preview 22H2の、ビルド 20191287から20486664へマイナーアップデートにあわせて、動作検証しました。
ユーザが特に意識することはありませんが、アップデート内容は仮想TPM使用時にRosetta 2を使っていたのが、Appleシリコン使用へと変わっています。
2022.08.03更新
VMware Fusion Public Tech Preview 22H2のリリースにあわせてリライトしました。
このバージョンでは、以下の点が改善されました。
- 仮想TPMが導入されて、セットアップが簡単になりました
- VMware Toolsが導入されて、ネットワーク・サウンド・画面解像度などが簡単に設定可能になりました
ただし、VMware Toolsのインストールは、やや難易度が高いと思われるので、以下の項目をよく読んでください。
なお、VMware Fusionを旧バージョンからアップデートする場合は、既存の仮想マシンをアップグレードしてください。
なお、当ページの内容は、以下の環境で検証しました。
| 項目 | 内容 |
|---|---|
| Mac機種 | MacBook Air (M1, 2020) |
| 搭載メモリ | 16GB |
| 搭載CPU・GPU | Apple M1 CPU 8コア、GPU 8コア |
| macOSバージョン | 12.5 Monterey |
| VMware Fusion バージョン | Public Tech Preview 22H2(ビルド 2020486664) |
| Windows 11バージョン | Windows 11 Professional Insider Preview (10.0.22000.160) |
VMware Fusionテックプレビュー + Windows 11 インサイドプレビューを使うメリット・デメリットや不具合
まず、実際に使ってみた感想を踏まえて、メリット・デメリットをあげます。
- メリット
- 無料
- MacとWindowsを2台持ち運ぶ必要がない
- Macの日本語キーボードの「かな」「英数」で文字入力の切り替えが、デフォルトで使用可能
- デメリット
- Windows 11は正式なライセンス品ではないので、不具合があってもマイクロソフトの対応は期待できない
- Windows 11は正式なライセンス品ではないので、壁紙を変えるといった幾つかの設定ができない
- VMware Fusionで通常提供される「VMware Tools」が提供されないので、ネットワーク・画面解像度の変更・フォルダ共有・クリップボードの共有といった機能が使えない(ただし、ネットワークの接続は対処法を後述)
次に、使ってみて気がついた不具合をあげますが、これは私のMacの環境だけの可能性もあります。
- 不具合
- Windows 11を再起動するたびに、ネットワークの接続の許可が必要
作業の大まかな流れ
作業項目が多く、ダウンロードの時間を除いても、実質作業時間は2〜3時間ぐらいです。
- ① Arm版Windows 11のダウンロード
- ② VMware アカウントの作成
- ③ VMware Fusion テックプレビュー版のダウンロード
- ④ VMware Fusionのインストールと初期設定
- ⑤ 仮想マシンの作成
- ⑥ Windows 11のセットアップ
- ⑦ VMware Toolsのインストール
注意する点や手作業で修正が必要な箇所は、各章で随時説明しています。
① Arm版Windows 11のダウンロード
このページの説明では、「Arm版 Windows 11 インサイドプレビュー」のISO形式ファイルを使って、Windowsをインストールします。
以下は、その理由です。
M1 Mac(アップルシリコンMac)では、2022年4月時点で正式版のWindowsはリリースされていません。
そこで、M1 Macでも動作可能な「Arm版 Windows 11 インサイドプレビュー」という開発者向けのWindowsを使用します。
また、Windows 10はインストールがうまくいかない場合が多いので、このページではインストールが成功したWindows 11を使用します。
Windows 11の「インサイドプレビュー」は、仮想環境イメージの「VHDX形式」と、クリーンインストール可能な「ISO形式」で入手する方法がいくつかあります。
以下のリンク先の記事を参考にして、ISO形式のWindows 11のインストールデータを入手してください。
ダウンロードするISOは、リンク先の記事にも記載していますが、以下の選択を行ってください。
他のISOの場合はWindowsのセットアップができない場合もありますが、以下の選択肢ならセットアップができることを確認できています。
② VMWare アカウントの作成
「VMware Fusion テックプレビュー版」はVMware社の公式サイトでダウンロードしますが、そのためには「VMwareアカウント」が必須となります。
すでに「VMwareアカウント」を持っている人は別にして、ほとんどの人は持っていないと思うので、次のリンク先の記事を参考にして、「VMwareアカウント」を作成してください。
③ VMware Fusion テックプレビュー版のダウンロード
▶ 以下のダウンロードリンクをクリックします。
▶ ダウンロードページが開いたら、項目「VMware Fusion Technology Preview 22H2 (for ARM & x86)」の場所に表示されているボタン「今すぐダウンロード」をクリックします。
▶ 「ようこそCustomer Connect」という画面が表示されたら、登録済みのVMwareアカウントの「メールアドレス」と「パスワード」を入力してから、ボタン「ログイン」をクリックします。
▶ 画面が「エンドユーザ使用許諾契約書」に切り替わったら、チェックボックス「私はエンドユーザー使用許諾契約書にある条件に同意します」にチェックを入れてから、ボタン「同意する」をクリックします。
▶ ファイルのダウンロード(保存)の操作画面が表示されたら、適当なダウンロード場所を指定して、ボタン「保存」をクリックします。
ファイルはdmg形式のイメージファイルで保存されます。
▶ dmg形式のイメージファイルが保存できたら、VMware Fusionのインストールと初期設定を行うので、続けて次の章に進んでください。
④ VMware Fusionのインストールと初期設定
▶ dmg形式で保存したファイルをダブルクリックしてマウントします。
▶ dmgファイルがマウントされて内容が表示されたら、アイコン「VMware Fusion Tech Preview」をダブルクリックして起動します。
▶ 図のように、ファイルを開くときのセキュリティ確認画面が表示されたら、ボタン「開く」をクリックします。
▶ 図のように、ライセンス契約の画面が表示されたら、ボタン「同意する」をクリックします。
▶ Macの画面の右上に、通知のポップアップ画面が表示されたら、「オプション」 -> 「許可」または「許可しない」を選択します。
通常は「許可」で良いですが、通知が必要なければ「許可しない」を選択します。
▶ 図のように、ライセンスキーの入力画面が表示されたら、すでに「VMware Fusion プレビューのライセンスキーを持っています。」の入力欄にライセンスキーが入力されているので、そのまま右下のボタン「続ける」をクリックします。
▶ 図のように、「VMware Fusionが変更を加えようとしています。」と表示されたら、パスワードを入力してから、ボタン「OK」をクリックします。
▶ 図のように、「VMware Fusion 12 – VMware FusionプレビューProfessionalをご利用いただきありがとうございます。」と表示されたら、インストール完了です。
画面右下のボタン「完了」をクリックして、画面を閉じます。
▶ ここからは、プライバシーのセキュリティに関する初期設定を行います。
図のように、「アクセシビリティにアクセスできません」と表示されたら、VMware Fusionのプライバシーのセキュリティに関する設定します。
プライバシーのセキュリティは、次の2ヶ所を設定する必要があります。
- アクセシビリティ
- 画面収録
これらを設定するには、ボタン「OK」をクリックします。
▶ 図のように、「アクセシビリティアクセス」の画面が表示されたら、ボタン「”システム環境設定”を開く」をクリックします。
▶ 「システム環境設定」の「セキュリティとプライバシー」の画面が表示されたら、左下のカギ型のアイコンをクリックしてロック解除します。
▶ロック解除のときに、Touch IDかパスワードの入力を要求されるので、指紋認証またはパスワードでロック解除します。
▶ ロックが解除されたら、まずは「アクセシビリティ」の設定をします。
左の列の一覧から「アクセシビリティ」が選択されていることを確認してから、右の列の一覧のアプリの「VMware Fusion Tech Preview」にチェックを入れます。
▶ 次に、「画面収録」の設定をします。
左の列の一覧から「画面収録」を選択して、右の列の一覧のアプリに「VMware Fusion Tech Preview」を追加登録してチェックを入れます。
追加登録するには、ボタン「+」をクリックして「VMware Fusion Tech Preview」を指定します。
▶ ここまでで、プライバシーのセキュリティは完了です。
左下のカギ型のアイコンをクリックして、ロックを掛けます。
ロックを掛けたら、この画面は閉じます。
▶ インストールと初期設定が完了したので、マウントしているdmgイメージをアンマウントします。
アンマウントする方法は、次の3つあるので、いずれかを行います。
- ① デスクトップ上にアイコンが表示されていたら、右クリックして「”VMware Fusion”を取り出す」を選択
- ② Finderのサイドバーが表示されていたら、項目「場所」の中の「VMware Fusion」の取り出しアイコンをクリック
- ③ Finderのサイドバーが表示されていたら、項目「場所」の中の「VMware Fusion」を右クリックして「”VMware Fusion”を取り出す」を選択
▶ VMware Fusion Tech Previewのインストールと初期設定はここまでです。
このままWindows 11をインストールしたい場合は、引き続き次の章に進んでください。
ここで作業を終わらせたい場合は、VMware Fusionを終了させてください。
⑤ 仮想マシンの作成
▶ VMware Fusionが起動してなければ、Finderのフォルダ「アプリケーション」の中の、アイコン「VMware Fusion Tech Preview」をダブルクリックして起動します。
▶ 「インストール方法を選択」の画面で、「ディスクまたはイメージからインストール」を選択してから、ボタン「続ける」をクリックします。
▶ 「新しい仮想マシンを作成」の画面が表示されたら、FinderでISOファイルをドラッグ・アンド・ドロップして指定します。
指定したら、ボタン「続ける」をクリックします。
▶ 「オペレーションシステムの選択」の画面が表示されたら、「Microsoft Windows」->「Windows 11 64ビット ARM」を選択してから、ボタン「続ける」をクリックします。
▶︎ 「ファームウェアタイプを選択」と表示されたら、「UEFI」を選択してから、ボタン「続ける」をクリックします。
▶︎ 「Choose Encryption」と表示されたら、仮想TPMを有効にする必要があるので、8ケタ以上のパスワードを設定してから、ボタン「続ける」をクリックします。
▶ 「終了 – 仮想マシンの構成が完了しました。」と表示されたら、ボタン「設定のカスタマイズ」をクリックします。
▶ 仮想マシンの名前を設定する画面が表示されたら、必要に応じて仮想マシンの名前を変えて、最後にボタン「保存」をクリックします。
▶ 仮想マシンの停止中の黒い画面と、設定画面が表示されたら、設定画面でいくつかの項目を変更していきます。
設定画面では、次の2ヶ所の項目を変更します。
- プロセッサとメモリ
- ハードディスク(NVMe)
▶ 設定画面の「プロセッサとメモリ」をクリックして、表示された画面で「プロセッサ」と「メモリ」をそれぞれ設定します。
おすすめの設定値は、Macの搭載CPUとメモリの、それぞれの半分です。
よくわからない場合は、プロセッサは4個、メモリは4,096MBでOKです。
▶ 次に、設定画面の「ハードディスク(NVMe)」をクリックして、表示された画面で内蔵ドライブの割り当て容量を設定します。
変更後には、必ずボタン「適用」をクリックしてください。
おすすめの設定値は64GB以上ですが、最大値はMac内蔵SSDの残り容量を元に決めてください。
よくわからない場合は、64GBでOKです。
▶ Windows 11の仮想マシンの作成はここまでです。
Windows 11をセットアップするので、続けて次の章に進んでください。
⑥ Windows 11のセットアップ
▶ VMware Fusionを起動して、仮想マシンの停止中の黒い画面の内側をクリックして、仮想マシンを起動します。
▶ 画面に「Press any key to boot from CD or DVD…」と表示されたら、キーボードのSPACEなどを押します。
▶ 仮想マシンが1回再起動がかかってから、Windowsのセットアップ画面が表示されます。
ボタン「次へ」をクリックします。
▶ 「今すぐインストール」の画面が表示されたら、真ん中のボタン「今すぐインストール」をクリックします。
▶ このあとは、画面に表示にされる内容に従って、セットアップを続けてください。
ただし、Windows 11のセットアップには「Microsoftアカウント」が基本的には必須となりますが、これを回避する方法は以下の記事を参考にしてください。
「タスクマネージャ」を使う方法と、「BypassNRO.cmd」を使う方法の、2種類あります。
▶ Windowsのデスクトップ画面が表示されたら、セットアップ完了です。
このままではネットワークやサウンドなどが使えないので、続けて次の章でVMware Toolsのインストールを行ってください。
⑦ VMware Toolsのインストール
「Public Tech Preview 22H2(ビルド 20191287)」から、VMware Fusionでは従来からおなじみの「VMware Tools」が提供されるようになったので、これをインストールします。
そうすると、ネットワーク・サウンド・画面解像度が簡単に設定できるようになります。
▶︎ VMware Toolsをインストールする前に、スクリプト実行のために設定を変更する必要があります。
Windowsのスタートボタンを右クリックして、「Windowsターミナル(管理者)」を選択します。
▶︎ セキュリティの確認画面が表示されたら、ボタン「はい」をクリックします。

▶︎ 背景が黒いターミナルの画面が表示されたら、次のコマンドを入力してから、キーボードのEnterを押して実行します。
Set-ExecutionPolicy RemoteSigned実行完了したら、ターミナルの画面は閉じます。
▶ Macのメニューバーから、「仮想マシン」-「VMware Toolsのインストール」を選択します。
▶︎ インストールの確認画面が表示されたら、ボタン「インストール」をクリックします。
▶︎ 「自動再生」の画面が表示されたら、クリックしてフォルダを開きます。
▶︎ ファイル「setup」を」右クリックして、表示された項目から「PowerShellで実行」を選択します。
▶ セキュリティの確認画面が表示されたら、ボタン「はい」をクリックします。
▶︎ スクリプトの実行中には、以下のような画面が表示されます。
実行が完了すると、最後に日本語で「何かキーを押してください」的なメッセージが出るので、その通りにします。
▶ スクリプトの実行画面が閉じると、VMware Toolsがインストールされて、ネットワーク・サウンド・画面解像度変更などが使えるようになっています。
▶ Windowsのセットアップは、以上で完了です。
まとめ
M1 Macで使える、「VMware Fusionテックプレビュー版」でWindows 11をインストールする方法を紹介しました。
その他に、M1 MacでWindows 11を使う方法としては、以下の2つの方法を紹介しています。
1つ目のParallels Desktopは有料のアプリですが、動作の安定性では最も優れています。
と以前までは書いていたのですが、今回のVMware Fusionのアップデートで、優位性は揺らいでいます。
もう一つの方法のUTMは無料アプリですが、かんたんな動作確認程度なら問題ないと思います。















































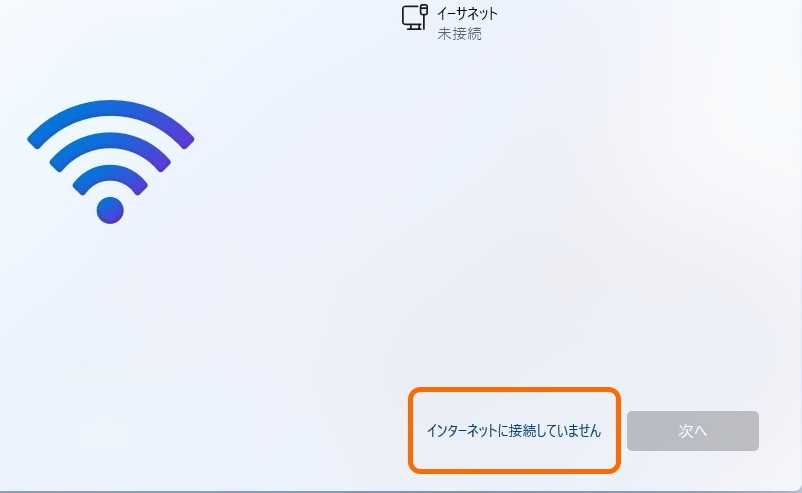















コメント
Fusion Tech Preview 22H2が出てWindows11はネットワークと画面解像度変更が正式対応になり、なにより仮想TPMが実装されたために22000なら特別な対応無しで、最新のビルドではOOBE\BypassNRO.cmdだけでインストールできるようになりました。
日ごろ、こちらのサイトで手順を確認させていただいており、記事が更新されることを期待します。
コメントありがとうございます。
当記事はアクセス数も多く、Fusionのアップデートがあったことは先週に把握していたので、数日以内にリライトする予定です。
大変ご丁寧におまとめいただき、おかげさまでM1MacでもVM環境構築とWindows10とWindows11のインストールまで完了できました。
しかし、2022/09/15現在では「共有」設定まわりが動作できていない模様ですね。設定画面上にも項目自体が表示されておらず、Gitなどからパッチ取得適用する方法も試してみましたが今のところはうまくいっておりません。もし何かおわかりのことなどがございましたら、また記事を追加いただけますと幸いです。どうぞよろしくおねがいいたします。
コメントありがとうございます。
共有はまだ実装されていないのかな?と思って、様子見しています。
進展があったら、ブログの方でも反映させます。
Windows11 22H2もインストールできていますが、ProでもMicrosoftアカウントの作成が必須となり、そこだけ回避をしなければなりません。
古いゲーム類の稼働テストをしていますが、たまにCPUが張り付くもの、まったく動かないものがありますが概ね快適に動いています。
コメントありがとうございます。
本文中にアカウントの件を追記します。
Fusion 13がリリースされましたね。
コメントありがとうございます。
ちょっと値段が高いなぁ、と思いつつ、どうリライトするかを洗い出し中です。
Player版は引き続き無料で利用できるのは助かるのですが。
機能アップが見当たらないどころか、言語リソースで(TechPreview版では日本語だったのに)英語になってしまった部分があったりで、何をやっていたのだろうかと疑問になりました。
toolのインストールもメッセージではsetup.exe叩けと言っているのにTechPreviewと同じPowerShellのスクリプトになっていました。TechPreviewからのバージョンアップだと問題あるんでしょうかね。