Macで0000docomoや0001docomoに接続する方法を図解入りで詳しく説明します。
これらは、NTTドコモの無料Wi-Fi接続サービス「d Wi-Fi」のアクセスポイントのSSIDです。
当ページの説明は、以下の環境で検証しています。
| 項目 | 内容 |
|---|---|
| OS種類 | macOS Monterey 12.5 |
| Macモデル | MacBook Air (M1, 2020) |
共通の事前準備
d Wi-Fiが使えるまでの手続き
「d Wi-Fi」を使うためには、docomo回線契約をしたSIMが入ったスマホ・タブレットでなくとも、別会社の回線契約のスマホ等や、回線契約をしていないスマホ等、さらにはパソコンでもOKです。
ただし、「d Wi-Fi」を使えるようにするには、以下の4段階の申請作業が必要となります。
- ① dアカウント発行
- ② dポイントクラブ入会+dポイントクラブカード利用登録
- ③ d Wi-Fi利用登録
- ④ d Wi-Fiパスワード設定
また、申請にはSMS認証が必要なので、申請作業に限り「音声通話SIM」または「SMS機能付きSIM」が入ったスマホ・タブレットが必要です。
申請作業は、正直に言ってかなり面倒くさいですが、最初にこの難関を突破すれば、あとはWi-Fiの接続などはカンタンなので、頑張りましょう。
詳しい手続きは、以下のページで図解入りで紹介しているので、そちらをご覧ください。
手続きが完了してから、これ以降のWi-Fiの接続方法の説明に進んでください。
0000docomoと0001docomoの違い、設定情報
0000docomoと0001docomoの違いですが、前者は利用するたびにID・パスワード入力が必要で手動接続、後者は不要で自動接続が可能、という点が違います。
(技術的な違いは、ユーザー的には直接関係がないので、ここでは深入りしません。)
また、0000docomoと0001docomoによって必要な項目が変わるので、以下の①-③を事前に確認します。
| 0000docomo | 0001docomo | |
| ① セキュリティキー | ○必要 | ✖️不要 |
| ② dアカウントID | ○必要 | ○必要 |
| ③ d Wi-Fiパスワード | ○必要 | ○必要 |
ここから説明する必要な項目を確認する操作は、インターネットにつながっている端末なら何でも良いので、Mac/Windows/iPhone/iPad/AndroidのいずれでもOKです。
▶︎ 以下のリンクをクリックして、「d Wi-Fi設定」のサイトを開きます。
▶︎ サイトが開いたら、上部のタブ「ネットワーク」が選ばれた状態になっていて、「① セキュリティキー」が確認できます。。
▶︎ 上部のタブ「ID/パスワード」をクリックすると、「② dアカウントID」と「③ d Wi-Fiパスワード」が確認できます。
以下の図では、ボタン「パスワードを変更する」が表示されていますが、まだパスワードを設定していない場合はボタン「パスワードを設定する」が表示されるので、このボタンをクリックして設定を行います。
Wi-Fiスポットによって、両方繋がったり、片方しか繋がらないときがあります。
理由ですが、docomo回線契約者とそれ以外のユーザで区別している可能性があります。
0000docomoの接続方法
▶︎ Macのメニューバーから、Wi-Fiのアイコンをクリックして、SSID一覧から「0000docomo」を選択します。
▶︎ 図のように、WPA2パスワードを入力する画面が表示されたら、事前準備で確認した「① セキュリティキー」を入力してから、ボタン「接続」をクリックします。
▶︎ 図のようにログイン画面が表示されたら、「d Wi-Fi」の方をクリックします。
▶︎ 図のように「d アカウントID」と「d Wi-Fiパスワード」が表示されたら、それぞれ事前準備で確認した「② dアカウントID」と「③ d Wi-Fiパスワード」を入力してから、ボタン「ログイン」をクリックします。
▶︎ 図のように「ログイン完了」の画面が表示されたら、0000docomoに接続完了です。
右下のボタン「完了」をクリックして、この画面は閉じてOKです。
0001docomoの接続方法
▶︎ Macのメニューバーから、Wi-Fiのアイコンをクリックして、SSID一覧から「0001docomo」を選択します。
▶︎ 図のようにWi-Fiの接続画面が表示されたら、各項目を次のように入力します。
| 項目 | 設定内容 |
| 証明書 | 「証明書が選択されていません」を選択 |
| アカウント名 | 事前確認した「② dアカウントID」の末尾に、「-dwifi@docomo」を追加 |
| パスワード | 事前確認した「③ d Wi-Fiパスワード」 |
| この情報を記憶 | チェックを入れる |

「アカウント名」のところは、「② dアカウントID」の末尾に、「-dwifi@docomo」を追加するのを間違えやすいので注意!

例えば、「② dアカウントID」が「abc@gmail.com」の場合は、「abc@gmail.com-dwifi@docomo」となります。
▶︎ 図のように「証明書を検証 – ネットワーク”0001docomo”に認証中」と表示されたら、右下のボタン「続ける」をクリックします。
▶︎ 接続が完了しても特に何か画面が表示されるわけではありませんが、MacのメニューバーのWi-Fiアイコンをクリックすると、0001docomoに接続されていることが確認できます。
まとめ
Macで0000docomoや0001docomoに接続する方法を図解入りで説明しました。
当サイトの姉妹サイトでは、WindowsとiPhone/iPadの接続方法も説明しています。


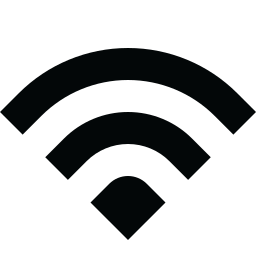














コメント