Macでアプリを複数使って同時に表示したいときに、画面を分割する方法を7つ紹介します。
Mac標準機能「Split View」、無料アプリ「Rectangle」「Spectacle」「Shiftlt」、有料アプリ「Magnet」「BetterSnapTool」「BetterTouchTool」とあります。
それぞれの機能や使いやすさを比較してオススメを決定します。
あわせて、それぞれの使い方を紹介します。
画面分割する7つの方法の一覧
以下に表でまとめました。
表の中で、一部わかりにくい部分があるので、最初に説明します。
まず、「画面分割 – ドラッグスナップ」とは、アプリのウインドウをドラッグして表示方法を切り替える方法です。
具体的には、次の動画のような操作になります。
次に、「画面分割 – メニューバー」とは、メニューバーから表示方法を切り替える方法です。
具体的には、次の動画のような操作になります。
最後に、「スナップ解除後に元のサイズに戻す」とは、表示方法を切り替えた後に、ウインドウをドラッグすると、元のウインドウのサイズに戻す機能を言います。

ではここから後は、各機能やアプリの一覧表を見ていくよ!
Mac標準機能1つ
個人的に弱点と思う項目には、背景を赤色で表示しています。
機能名をクリックすると、説明の部分にジャンプできます。
| No | ① |
|---|---|
| 機能名 | Split View |
| アイコン | |
| 最新バージョン | – |
| 最終更新 | – |
| 対応macOS | 10.11 El Capitan以降 |
| アップルSilicon対応 | 対応済み |
| 価格 | – |
| 日本語表示 | 対応済み |
| 画面分割 – ドラッグスナップ | 未対応 |
| 画面分割 – キーボード ショートカット | 未対応 |
| 画面分割 – メニューバー | 未対応 |
| スナップ解除後に 元のサイズに戻す | 対応済み |
| 設定のバックアップと 復元 | – |

上記の他に、Mac標準のSplit Viewには次のような弱点があるよ。
- 上下の分割ができない
- 3つや4つの分割ができない
これから紹介するアプリは、これらに対応しているよ。
無料アプリ3つ
各情報は2022年2月時点の情報で、将来変わる可能性があります。
個人的に弱点と思う項目には、背景を赤色で表示しています。
各アプリ名をクリックすると、それぞれの説明の部分にジャンプできます。
| No | ② | ③ | ④ |
|---|---|---|---|
| アプリ名 | Rectangle | Spectacle | Shiftlt |
| アイコン | |||
| 最新バージョン | 0.50 | 1.2 | 1.66 |
| 最終更新 | 2022年 | 2016年 | 2018年 |
| 対応macOS | 10.11 El Capitan以降 | 10.7 Lion以降 | 10.7 Lion以降 |
| アップルSilicon対応 | 対応済み (Intel/Arm ユニバーサルバイナリ) | 正式には 対応していない | 正式には 対応していない |
| 価格 | 無料 | 無料 | 無料 |
| 日本語表示 | 対応済み | 英語表示 | 対応済み |
| 画面分割 – ドラッグスナップ | 対応済み | 未対応 | 未対応 |
| 画面分割 – キーボード ショートカット | 対応済み | 対応済み | 対応済み |
| 画面分割 – メニューバー | 対応済み | 対応済み | 対応済み |
| スナップ解除後に 元のサイズに戻す | 対応済み | 未対応 | 未対応 |
| 設定のバックアップと 復元 | 対応済み | 未対応 | 未対応 |

無料アプリ3つの中では、「② Rectangle」がすべての項目で欠点がない、という結果になったよ。
有料アプリ3つ
すべて、アップルシリコンに対応(Inlte/Armのユニバーサルバイナリ版)しています。
また、各情報は2022年2月時点の情報で、将来変わる可能性があります。
個人的に弱点と思う項目には、背景を赤色で表示しています。
各アプリ名をクリックすると、それぞれの説明の部分にジャンプできます。
| No | ⑤ | ⑥ | ⑦ |
|---|---|---|---|
| アイコン | |||
| 機能・アプリ名 | Magnet | BetterSnapTool | BetterTouchTool |
| 最新バージョン | 2.7.0 | 1.9.5 | 3.741 |
| 最終更新 | 2021年 | 2020年 | 2022年 |
| 対応macOS | 10.12 Sierra以降 | 10.7 Lion以降 | 10.10 Yosemite以降 |
| アップルSilicon対応 | 対応済み (Intel/Arm ユニバーサルバイナリ) | 対応済み (Intel/Arm ユニバーサルバイナリ) | 対応済み (Intel/Arm ユニバーサルバイナリ) |
| 価格 | 買い切りで980円 (試用期間なし) | 買い切りで370円 (試用期間なし) | 2年サブスク約1,200円 または 買い切り約2,800円 (試用期間45日) |
| 日本語表示 | 対応済み | 英語表示 | 対応済み |
| 画面分割 – ドラッグスナップ | 対応済み | 対応済み | 対応済み |
| 画面分割 – キーボード ショートカット | 対応済み | 対応済みだが、 最初に自分で 設定する必要がある | 対応済みだが、 最初に自分で 設定する必要がある |
| 画面分割 – メニューバー | 対応済み | 対応済みだが、 メニューの階層が深い ので使いにくいと思う | 未対応 |
| スナップ解除後に 元のサイズに戻す | 対応済み | 未対応 | 対応済み |
| 設定のバックアップ と復元 | 未対応 | 未対応 | 対応済み |

ちなみに、「⑥ BetterSnapTool」は「⑦ BetterTouchTool」の画面表示機能に絞り込んだ機能制限版だから、操作方法はほぼ一緒だよ。

有料アプリ3つの中では、「⑤ Magnet」が最も欠点が少ないので、一番無難な選択かな?
どれがオススメ?

結局、どれが一番オススメ?

一覧を見ればわかるけど、「② Rectangle」が無料にもかかわらず機能のモレがないので、これがオススメだね。
使いやすさの判断は主観が入るけど、それでも「② Rectangle」が一番シンプルでわかりやすいと思う。

ただし、「⑦ BetterTouchTool」はMacの定番ツールなので、すでにインストーラしている人で、他にアプリを使いしたくない人は、まずはそれを使ってみて欲しい。

でも、「⑦ BetterTouchTool」の画面分割機能は設定や操作方法が複雑なので、「② Rectangle」を使ったほうがいいと思うよ。

ではここから後は、各機能やアプリの具体的な説明に入っていくよ!
① Split View

入手先
macOS 10.11 El Capitan以降の標準機能です。
使い方
macOS 10.15 Catalina以降と、macOS 10.11 El Capitan 〜 10.14 Mojaveでは操作方法が若干異なりますので、それぞれ説明します。
以下のリンクをクリックすると、それぞれの説明までジャンプできます。
macOS 10.15 Catalina以降
▶ Split Viewを使いたいアプリを前面に表示します。
以下は一例として、Google Chromeを表示しています。
▶ アプリの左上の右端の緑色のボタンにマウスカーソルをあわせて数秒間待ちます。
▶ しばらくしてSplit Viewのポップアップ項目が表示されたら、設定したい項目をクリックします。
- フルスクリーンにする
- ウインドウを画面左側にタイル表示
- ウインドウを画面右側にタイル表示
- 〜に移動
上の3つは、Split Viewの機能で画面の分割表示ができます。
その下は、ウインドウ移動の機能ですが、マルチディスプレイを使っていたり、Sidecar機能を使っている・使える環境のときに限って表示されます。(〜の部分にディスプレイやiPadの名称が入ります)
▶ 「ウインドウを画面左側にタイル表示」や「ウインドウを画面右側にタイル表示」をクリックした場合は、残り半分の画面に表示したいアプリを設定します。
設定しなかった場合は、最初に設定したアプリが全画面で表示されます。
以下は一例として、Google Chromeを右半分に表示した直後で、残り左半分の設定を待機しているところです。
▶ 以下の動画は、ここまでに説明したSplit Viewを、実際に使っている一連の流れの様子です。
一例として、右にGoogle Chrome、左にExcelを表示しています。
macOS 10.11 El Capitan 〜 10.14 Mojaveまで
▶ Split Viewを使いたいアプリを前面に表示します。
以下は一例として、Google Chromeを表示しています。
▶ アプリの左上の右端の緑色のボタンを、トラックパッドやマウスで長押しします。
▶ Split Viewの分割画面が表示されたら、表示したい方にウインドウをドラッグします。
▶ ウインドウを画面左側/右側にタイル表示をクリックした場合は、残り半分の画面に表示したいアプリを設定します。
以下は一例として、Google Chromeを右半分に表示して、残り左半分の設定を待機しているところです。
▶ 以下の動画は、ここまでに説明したSplit Viewを、実際に使っている一連の流れの様子です。
一例として、右にGoogle Chrome、左にGoogleマップを表示しています。
② Rectangle

入手先
以下のリンク先の公式サイトから入手できます。

使い方
▶ Rectangleを起動すると、メニューバーにアイコンが表示されます。
▶ メニューバーのアイコンをクリックするとメニューが表示され、各項目を選ぶと、画面の表示が切り替わります。
▶ 以下は一例として、Google Chromeを上半分に表示してみた動画です。
▶ ここまでメニューバーから画面の表示を操作しましたが、キーボードショートカットを使うこともできます。
キーボードショートカットはメニューに表示されますが、「環境設定」で変更することができます。
▶ 次に、「環境設定」で「ドラッグでウインドウをスナップ」にチェックを入れると、ウインドウをドラッグして画面の表示を操作することができます。
以下は一例として、Google Chromeを右下の1/4に表示してみた動画です。
▶ その他の機能として、「環境設定」で設定内容の「エクスポート」と「インポート」が可能です。
設定内容はJSON形式のテキストファイルで、バックアップを取る他に、別のMacに設定をインポートするときに便利です。
③ Spectacle

入手先
以下のリンク先の公式サイトから入手できます。
使い方
▶ Spectacleを起動すると、メニューバーにメガネの形のアイコンが表示されます。
▶ メニューバーのアイコンをクリックするとメニューが表示され、各項目を選ぶと、画面の表示が切り替わります。
▶ 以下は一例として、Google Chromeを上半分に表示してみた動画です。
▶ ここまでメニューバーから画面の表示を操作しましたが、キーボードショートカットを使うこともできます。
キーボードショートカットはメニューに表示されますが、「Preferences…」で変更することができます。
④ Shiftlt

入手先
以下のリンク先の公式サイト(GitHub)から入手できます。
公式サイトから、最新バージョンのZIPファイルをダウンロードします。
2022年2月6日の時点で、最新バージョンは1.6.6です。
使い方
▶ Shiftltを起動すると、メニューバーにクルマのシフトレバーの形のアイコンが表示されます。
▶ メニューバーのアイコンをクリックするとメニューが表示され、各項目を選ぶと、画面の表示が切り替わります。
▶ 以下は一例として、Google Chromeを左半分に表示してみた動画です。
▶ ここまでメニューバーから画面の表示を操作しましたが、キーボードショートカットを使うこともできます。
キーボードショートカットはメニューに表示されますが、「環境設定」で変更することができます。
⑤ Magnet

入手先
Mac App Storeで入手できます。

使い方
▶ Magnetを起動すると、メニューバーにアイコンが表示されます。
▶ メニューバーのアイコンをクリックするとメニューが表示され、各項目を選ぶと、画面の表示が切り替わります。
▶ 以下は一例として、Google Chromeを右に表示してみた動画です。
▶ ここまでメニューバーから画面の表示を操作しましたが、キーボードショートカットを使うこともできます。
キーボードショートカットはメニューに表示されますが、「環境設定」で変更することができます。
▶ 次に、「環境設定」で「ドラッグでウインドウをスナップ」にチェックを入れると、ウインドウをドラッグして画面の表示を操作することができます。
以下は一例として、Google Chromeを右下の1/4に表示してみた動画です。
⑥ BetterSnapTool

入手先
Mac App Storeで入手できます。

使い方
▶ BetterSnapToolを起動すると、メニューバーにアイコンが表示されます。
▶ メニューバーのアイコンをクリックするとメニューが表示され、「Change Windows Position / SIze」から階層をたどって各項目を選ぶと、画面の表示が切り替わります。
▶ 以下は一例として、Google Chromeを右に表示してみた動画です。
▶ または、ウインドウをドラッグして画面の表示を操作することができます。
以下は一例として、Google Chromeを右下の1/4に表示してみた動画です。
▶ キーボードショートカットも使えますが、デフォルトの状態では使えません。
使うためには、「Preferences」で設定をする必要があります。
⑦ BetterTouchTool

入手先
以下のリンク先の公式サイトから入手できます。
使い方
▶ BetterTouchToolを起動すると、メニューバーにアイコンが表示されます。
▶ デフォルトの状態では画面分割の機能は使えません。
使えるようにするには、メニューバーのアイコンをクリックして、「構成」を選択します。
▶ 設定画面が表示されたら、メニューバーから「BetterTouchTool」 → 「環境設定」をクリックします。
▶ 「環境設定」が表示されたら、「標準設定」 → 「ベーシック」の中にある、「スナップウインドウを有効にする」にチェックを入れます。
チェックを入れたら、この画面は閉じてもOKです。
▶ ウインドウをドラッグして画面の表示を操作することができます。
以下は一例として、Google Chromeを右下の1/4に表示してみた動画です。
▶ キーボードショートカットも使えますが、デフォルトの状態では使えません。
使うためには、設定画面で「キーボードショートカット」の設定をする必要があります。
以下の図は、shift + option ⌥ + K に、右下1/4を割り当てているところです。
必要なキーボードショートカットについて、同様に設定をします。
まとめ
ここまででMacの標準機能の「Split View」を置き換えるアプリを紹介しました。
キーボードショートカットを覚えて、複数アプリを同時表示する方法を使いこなすと、作業の効率性がアップしますので、ぜひ参考にしてください。
参考資料
Mac公式サイトの、Split View機能の使い方の説明です。
無料アプリ「Shiftlt」の使い方をわかりやすく解説しているブログです。
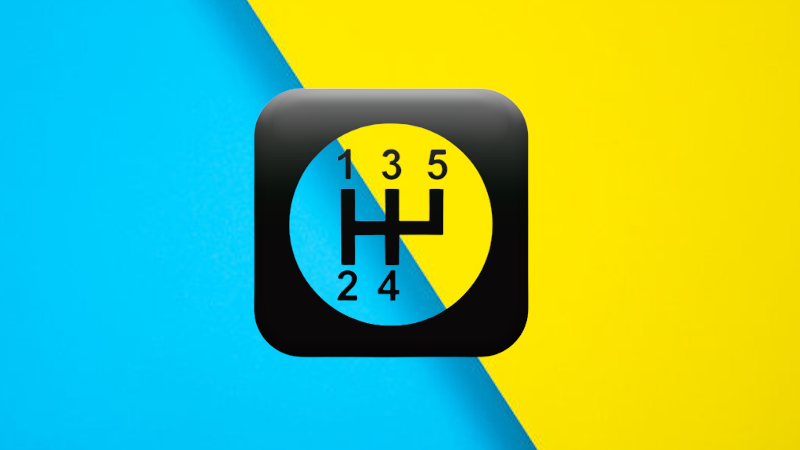
有料アプリ「Magnet」の使い方をわかりやすく解説しているブログです。
一部、情報が古い部分もありますが、おおむね今でも使える情報です。
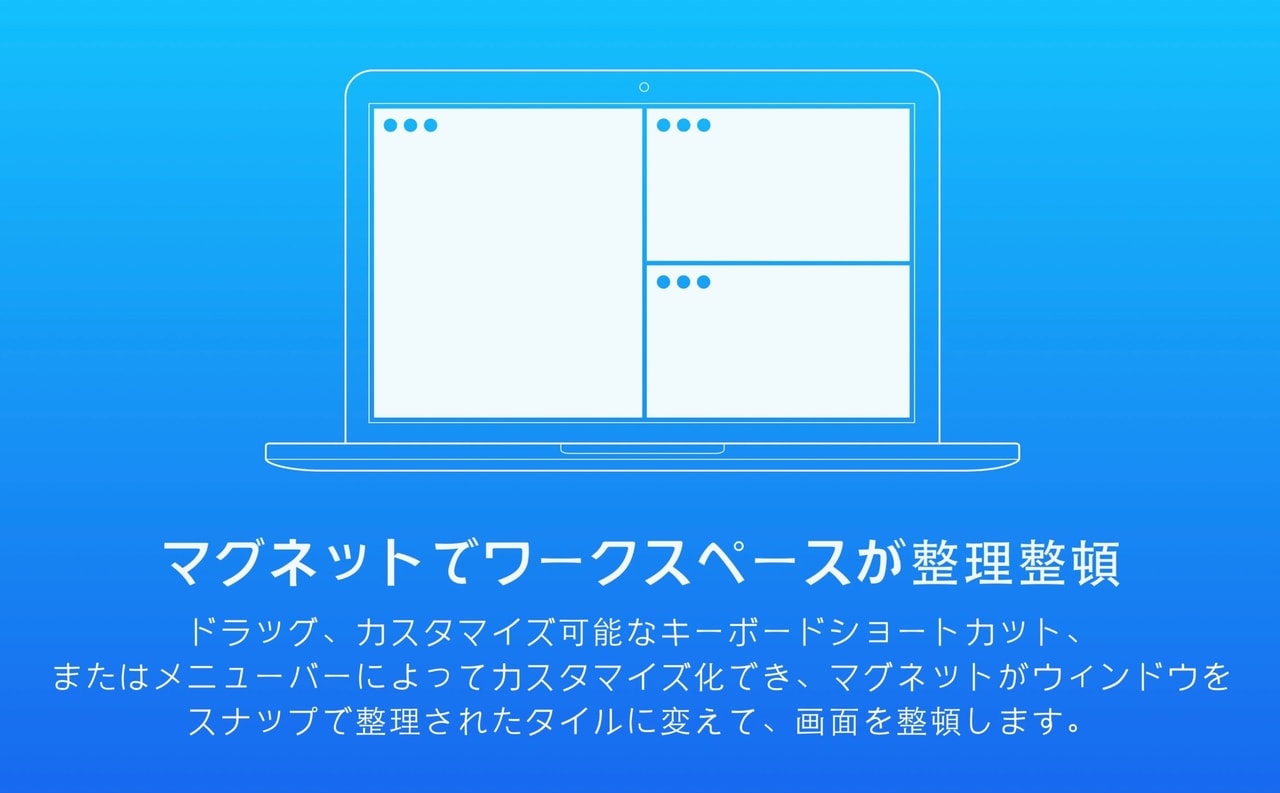


































コメント