Macで画像ファイル「heic/heif」を「jpeg」「png」やその他の形式に変換するMacの機能や無料アプリを紹介します。
方法は複数あるので、それぞれのメリット・デメリット・特徴と具体的な使い方も紹介します。
画像変換ツールの一覧とメリット・デメリット・特徴
以下に全部で5つのツールを挙げました。

結論から言うと、大抵の人は①か②がオススメだよ。

それぞれのアプリの特徴を一言で説明すると、
- ①はmacOS標準機能の安心感と、シンプルな操作
- ②はmacOS標準機能の安心感と、幅広いOS対応
- ③は日本語表示でわかりやすい
- ④は多数の画像処理機能を併せ持って、やや玄人向き
- ⑤は英語表示だけど、とにかくシンプルな操作
となるよ。
各タイトルをクリックすると、それぞれの使い方の説明にジャンプできます。
| ① Finder 「クイックアクション」 | ② 純正アプリ 「プレビュー」 | |
| 価格 | 無料 | 無料 |
| 表示言語 | 日本語 | 日本語 |
| 対応OS | macOS 12 Monterey以降 | macOS 10.13 High Sierra以降 |
| 公式サイト | Apple 公式サイト | Apple 公式サイト |
| メリット | macOS標準機能 操作が簡単 | macOS標準機能 |
| デメリット | macOS 12 Monterey より前は使えない | ①よりは操作が面倒 |
| ③ Pixillion | ④ XnConvert | |
| 価格 | 非営利目的は無料 商用利用は約7千円から | 非営利目的は無料 商用利用は約2千円から |
| 表示言語 | 日本語 | 日本語 (インストール時は英語) |
| 対応OS | macOS 10.5 Leopard以降 Windows XP以降 | macOS 10.13 High Sierra以降 Windows 7以降 Linux |
| 公式サイト | NCH Software | XnSoft |
| メリット | 表示が日本語 | 表示が日本語 (インストール時は英語) |
| デメリット | 商用利用は有料 | 商用利用は有料 |
| ⑤ iMazing Converter | ||
| 価格 | 無料 | |
| 表示言語 | 英語 | |
| 対応OS | macOS 10.10 Yosemite以降 Windows 7以降 | |
| 公式サイト | imazing.com | |
| メリット | 商用利用であっても無料 操作がシンプルでわかりやすい | |
| デメリット | 表示が英語 |
① Finderのクイックアクション「イメージを変換」
この機能は、macOS 12 Monterey以降からFinderの標準機能として使えるようになりました。
以下から、実際の操作方法を説明します。
▶︎ Finderで変換したいファイルを選択します。
ファイルは1つでも複数でも、どちらでもOKです。
以下の説明では、複数選択しています。
▶︎ 選択したファイルでマウス/トラックパッドを右クリックして、①表示された項目から「クイックアクション」を選び、次に②「イメージを変換」を選択します。
▶︎ 図のように「イメージを変換」と書かれた画面が表示されたら、各項目を設定して、最後に右下のボタン「〜を変換」をクリックします。
| 項目 | 内容 |
| フォーマット | 以下から選択
|
| 画像サイズ | 以下から選択
|
| メタデータを保持 | 撮影機器や位置情報を保持 |
以下の図は、左がメタデータを保持した場合、右が保持しない場合、の変換結果のデータを比較したものです。
Finderでファイルの右クリックメニュー「情報を表示する」を選んだ結果です。
撮影場所の位置情報が入っているので、プライバシー・セキュリティの面から「メタデータを保持しない」方が無難ですが、外に公開しない・他人にあげない・プライベートのみ使用するといった場合は、「保持する」でもOKです。
▶︎ 以下の図は、ファイル変換された結果です。
② Mac純正アプリ「プレビュー」で変換
この機能は、macOS 10.13 High Sierra以降からアプリ「プレビュー」の標準機能として使えるようになりました。
以下から、実際の操作方法を説明します。
▶︎ Mac標準アプリ「プレビュー」で変換したいファイルを開きます。
ファイルは1つでも複数でも、どちらでもOKです。
以下の説明では、複数を表示しています。
▶︎画像ファイルにはGPS情報が埋め込まれている場合があるので、プライバシー・セキュリティの面から削除したい場合は、メニューバーから①「ツール」 – ②「位置情報を表示」をクリックします。
▶︎ 図のように位置情報を表す画面が表示されたら、ボタン「位置情報を削除」をクリックすると、位置情報が削除されます。
▶︎ 画像を変換するには、メニューバーから①「ファイル」 – ②「書き出す…」をクリックします。
▶︎ 図のようにファイル保存の画面が表示されたら、各項目を設定して、最後に右下のボタン「保存」をクリックします。
| 項目 | 内容 |
| フォーマット | 以下から選択
|
③ 専用アプリ「Pixillion」
以下から、アプリのインストールと基本的な使い方を説明します。
▶︎ 以下のリンク先の公式サイトからダウンロードします。
インストールは画面の表示に従って行うだけなので、手順の説明は省略します。
▶︎ 使い方を簡単に紹介します。
アプリを起動して、ファイル一覧のエリアに変換したいファイルをドラッグ&ドロップします。
または、ツールバーから「ファイル」または「フォルダ」で追加します。
▶︎ 次の①から③の操作を行い、ファイル変換を行います。
- ① 出力フォルダの指定
- ② 出力形式の指定「JPG」
- ③ ボタン「変換」をクリック
④ 専用アプリ「XnConvert」
以下から、アプリのインストールと基本的な使い方を説明します。
▶︎ 以下のリンク先の公式サイトからダウンロードします。
インストールは画面の表示に従って行うだけなので、手順の説明は省略します。
▶︎ 使い方を簡単に紹介します。
アプリを起動して、ファイル一覧のエリアに変換したいファイルをドラッグ&ドロップします。
または、ツールバーから「ファイル」または「フォルダ」で追加します。
▶︎ 画面上部のタブ「出力」をクリックします。
▶︎ 次の①から③の操作を行い、ファイル変換を行います。
- ① 出力フォルダの指定
- ② 出力形式の指定「JPG」
- ③ ボタン「変換」をクリック
⑤ 専用アプリ「iMazing Converter」
以下から、アプリのインストールと基本的な使い方を説明します。
▶︎ 以下のリンク先の公式サイトからダウンロードします。
インストールは画面の表示に従って行うだけなので、手順の説明は省略します。
Windows版(7以降)とmacOS版(10.10 Yosemite以降)があります。
▶︎ 使い方を簡単に紹介します。
まず最初に、JPEGに変換後のファイルを保存するフォルダを作成します。
理由は、アプリ「iMazing Comverter」は変換後のファイルの保存先は、中身が空のフォルダである必要があるからです。
▶︎ アプリを起動して、ファイル一覧のエリアに変換したいファイルまたはフォルダをドラッグ&ドロップします。
▶︎ 次の操作を行い、ファイル変換を行います。
- ボタン「Convert」をクリック
▶︎ 変換後のファイルを保存するフォルダを指定する画面が表示されたら、あらかじめ作っておいたフォルダを指定します。
まとめ
Macで画像ファイル「heic/heif」を「jpeg」「png」やその他の形式に変換するMacの機能や無料アプリを紹介してきました。
姉妹サイトでは、WindowsとiPhone/iPadの場合を紹介しています。
















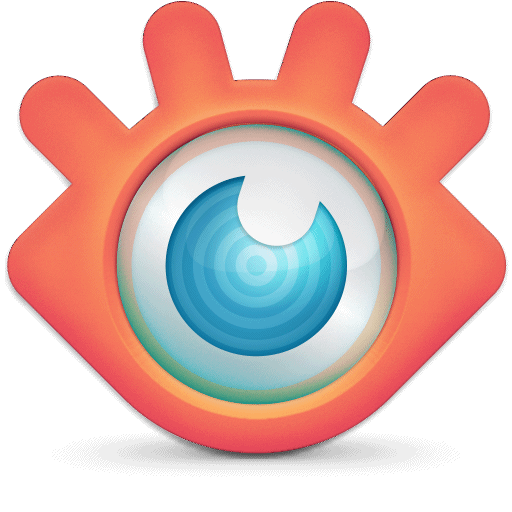





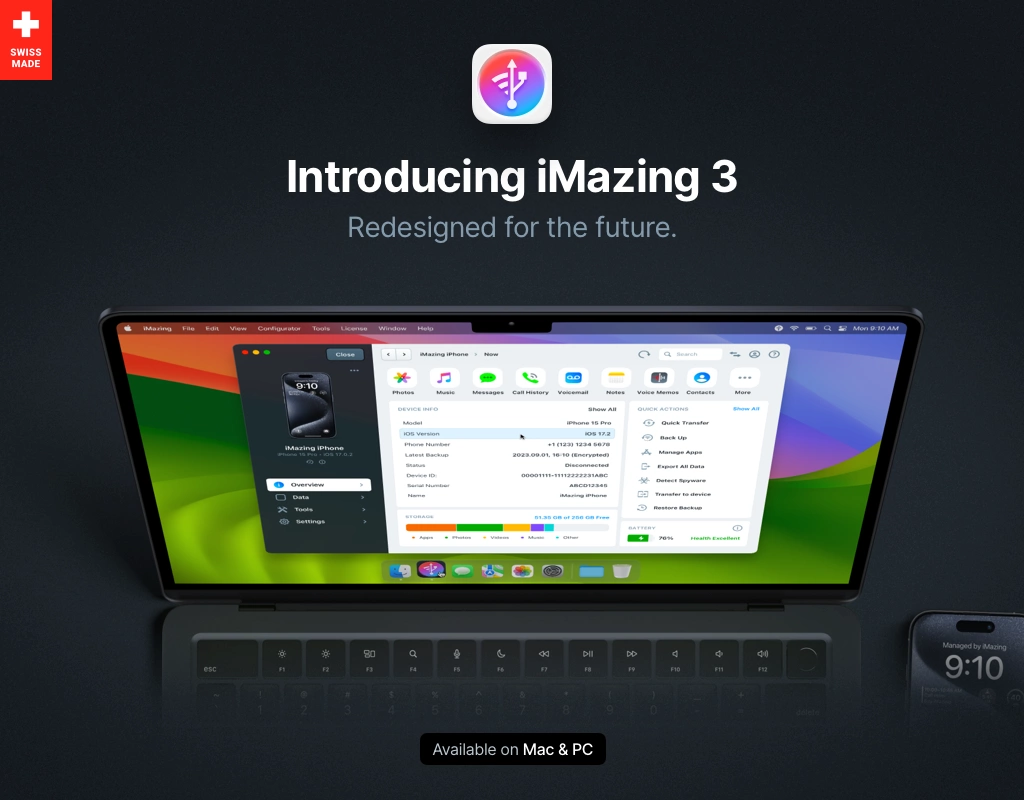






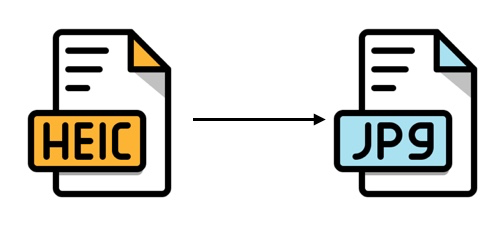


コメント
①の表で、小と大のサイズが逆になっているようです。
(報告のみですこのコメントは削除してかまいません)
ご指摘ありがとうございます。
修正します。