Google ChromeでWebページをPDF保存・印刷するときに、広告やバナーなどを除去できる拡張機能の紹介です。
似た機能として広告除去の拡張機能がよく使われますが、このページで紹介するのは「リーダーモード」を実現する拡張機能です。
このページは、以下の方向けに書いています。
スマホやタブレットではなく、Windows/Mac/Linuxのパソコンユーザーが対象です。
(スマホやタブレットでは、Chromeの拡張機能が使えないため)
- WebページをPDFに保存や印刷するときに、広告やサイドバーを除去したい人
- 広告除去のChrome拡張機能は、はJavaScriptで不具合が起きることがあるので、あまり使いたくない人
- SafariやMicrosoft Edgeの「リーダーモード」のような機能を、Google Chromeでも使いたい人
「リーダーモード」って何?という人へ、簡単な説明をします
「リーダーモード」がどんなものかわかっている方は、この部分は飛ばしてもらって大丈夫です。
わかってない方向けがイメージが湧きやすくなるように、具体例を2つあげます。
Webブラウザの標準機能として「リーダーモード」が使える場合
ここでは、最もわかりやすい例として、iPhoneのSafariで説明します。
以下の①の画像はSafariの通常表示モードですが、トップバナー・SNS用ボタン・広告といった部分も含めて表示されています。
②の画像では、Safariのメニューから「リーダー表示を表示」を選択しています。
最後の③の画像では、①で表示されていたトップバナー・SNS用ボタン・広告といった部分が消えて、スッキリとした表示になっています。
Webサイトの機能として「リーダーモード」が使える場合
これは、すべてのサイトで使えるわけではありませんが、IT系のニュースサイトなどで「印刷」ボタンが用意されている場合があります。
具体例ですが、以下の図は「日経クロストレンド」というニュースサイトの画面です。
矢印が指し示している部分に「印刷」ボタンが付いていて、これをクリックすると「リーダーモード」同等の表示に切り替わります。
以下は、「印刷」ボタンをクリック後の画面です。
最初に表示されていたトップバナー・SNS用ボタン・広告・サイドバーといった部分が消えて、スッキリとした表示になっています。
実は、隠し機能でGoogle Chromeには「リーダーモード」がある
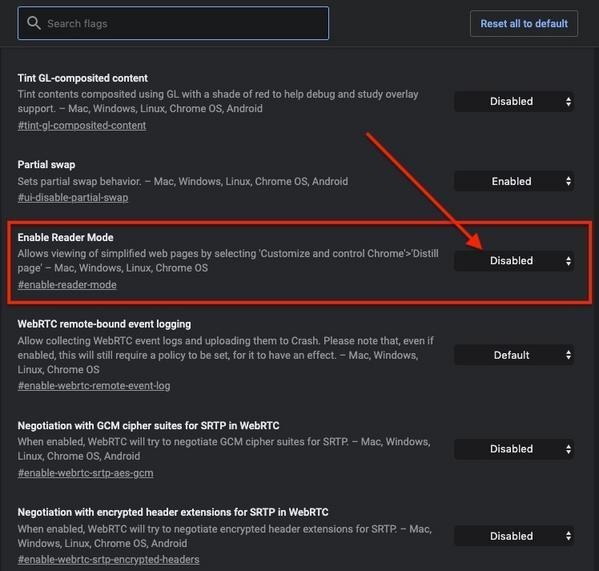
上記のニュースサイトで紹介していますが、Google Chromeの設定を変更すると、「リーダーモード」が使えるようになります。
しかし、まだ一般公開されてないベータ版的な機能のため、モード切り替えができなかったり、表示が崩れたりといった不具合が起きる場合があります。
拡張機能「Reader View」の基本的な使い方を紹介
インストール方法
拡張機能は、以下のリンク先からインストールできます。
「リーダービューモード」の切り替え方
Google Chromeのアドレスバーの横の拡張機能ボタンの中から、「Reader View」ボタンをクリックすると、「リーダービューモード」と「通常表示モード」の切り替えができます。
まず、「通常表示モード」です。
次に、「リーダービューモード」です。
これでPDF保存したり印刷すると、画面のイメージのままで出力できます。
また、左側に表示されているボタンについては、このあと説明します。
各種ボタンの説明
ボタンに①〜⑩まで番号振って、このあと説明します。
- ① 「リーダービュー」を終了
- 「リーダービュー」から「通常表示モード」に切り替わります。
- ② 表示オプション
- ③ 印刷
- 印刷画面が表示されます。PDF保存または印刷ができます。
- ④ メール
- テキスト部分のみ抽出して、標準設定されたメールアプリが起動します。
- ⑤ 保存
- テキスト部分のみ抽出して、html形式で保存できます。
- ⑥ 全画面表示
- 全画面表示に切り替わります。
- ⑦編集モード切り替え
- マイクロソフト・ワードのように、内容編集ができます。不要な部分を削除したり、何か追加で記載することができます。
- ⑧テキスト読み上げ
- ⑨ 画像オプション
- ⑩ ハイライトボタン
- ⑦で編集モード切替時に、ハイライト(黄色のマーカーを引く)ができます。

このページの記事は、ここまでです。















コメント