macOS 12 Monterey・iOS 15・iPadOS 15から、アップル純正「メモ」アプリでは「タグ」という新機能が使えるようになりました。
このページでは、「タグ」のメリット・デメリットから基本的な使い方、さらにタグと関連が深い「スマートフォルダ」を紹介します。
タグのメリット・デメリット
メリット
- フォルダ分けとは別の区分でメモを整理できる

「メモを探すときは、検索すればいいじゃん」という考え方もあるけど、競合の他のメモアプリではタグ機能が普通に使えているのが多い。
という意味で、「メモ」アプリのファンにとっては、待ちに待った期待の機能じゃないかな?

参考までに、「タグ機能が使える競合の他のメモアプリ」は、次のものがあるよ。
すべて、Mac・iPhone・iPadのマルチOS環境で、複数端末でデータの同期が取れます。

Simplenoteは無料で台数制限なく同期が取れるけど、画像やPDFなどの添付はできないから、テキストベース(文字ベース)に限られる。
さらに、WindowsやAndroidでも使えるのは、他のメモアプリより優れているね。
デメリット
- macOS 12 Monterey・iOS 15・iPadOS 15より前のOSの端末では、次のような機能制限があります。
- macOS 11 Big Sur・iOS 14・iPadOS 14の最新バージョン
- タグ付きのメモは表示できるが、タグは表示されない
- macOS 10.5 Catalina・iOS 13・iPadOS 13以前のバージョン
- タグ付きのメモは表示されない!
- macOS 11 Big Sur・iOS 14・iPadOS 14の最新バージョン

家のiMacでタグ付きのメモを作って、外出先で古めのiPadで見ようとしたけど、全く表示されなくて困った!、とかあるから注意して!

タグ機能に対応していない端末を混在させて使う方法は、2つある。

1つ目は、タグ機能は使わないようにすること。


どっちも一長一短あるな〜
古いOSの端末をたまにしか使わないなら、2番目の方法がいいのかな?

自分の使い方に合わせて決めていこう!
タグの設定
MacとiPhone・iPadに分けて、それぞれ操作方法を説明します。
Mac
タグの設定には、以下の3つの方法があります。
① 文字の入力中に設定
アップル純正「メモ」アプリで、文字の入力中に#を入力します。
既に何らかのタグが使われていたら、タグの一覧が表示されるので、そこから選択できます。
【タグを一覧から選択する動画】
あるいは、一覧にない新しいタグを設定したい場合は、何からの文字を入力して最後にキーボードでreturn (enter)を入力します。
そうすると、タグになった文字が黄色に表示されます。
【タグを入力する動画】
② 右クリックメニューから設定
複数のメモを選択して設定も可能。
メモを右クリックすると、設定されているタグが確認できます。
チェックマークが付いている場合は設定となります。
チェックが付いていないタグ名を選択すると、タクが設定されます。

③ ドラッグ・アンド・ドロップで設定
複数のメモを選択して設定も可能。
【複数のメモをドラッグ・アンド・ドロップでタグ設定する動画】
iPhone・iPad
タグの設定には、以下の2つの方法があります。
① 文字の入力中に設定
アップル純正「メモ」アプリで、文字の入力中に#を入力します。
既に何らかのタグが使われていたら、タグの一覧が表示されるので、そこから選択できます。
【タグを一覧から選択する動画】
あるいは、一覧にない新しいタグを設定したい場合は、何からの文字を入力して最後にキーボードでreturn (enter)を入力します。
そうすると、タグになった文字が黄色に表示されます。
【タグを入力する動画】
② メモ一覧画面から設定
メモ一覧画面から、1つ又は複数のメモを選択してからタグ設定も可能です。
なお、この場合は今までに登録されているタグからの選択となり、新規のタグは設定できません。
新規のタグを設定する場合は、前項の「① 文字の入力中に設定」を行ってください。
以下、タグを設定する手順です。
▶ 画面右上のメニューアイコンをクリックします。

▶ 表示されたメニュー項目から「メモを選択」をタップします。

▶ メモ一覧画面の左端にチェック領域が表示されるので、タグ設定の対象のメモをタップして選択します。

▶メモ一覧画面の下の「タグ」と表示された文字をタップします。

タグ関連メモの表示
MacとiPhone・iPadに分けて、それぞれ操作方法を説明します。
Mac
① 1つのタグの選択
アップル純正「メモ」アプリの左側の下にある「タグ」の一覧から、適当なタグをクリックすると、そのタグが含まれているメモが右側の画面に表示されます。
【タグを1つ選んだ状態】

② 選択の解除
また、タグが選択された状態でもう一度クリックすると、選択が解除されます。
③ 複数のタグの選択
複数のタグが選択された状態にすると、選択されたタグが全て含まれるメモが表示されます。
【タグを複数選んだ状態】

iPhone・iPad
以下、タグが設定されたメモを表示する手順です。
▶ 画面が切り替わって、タップしたタグを含むメモの一覧が表示されます。

タグの削除
MacとiPhone・iPadに分けて、それぞれ操作方法を説明します。
Mac
タグを削除するには、削除したいタグが含まれる全てのメモからタグが削除されなければなりません。
タグの削除には、次の2つの方法があります。
① 右クリックメニューから削除
メモを右クリックすると、設定されているタグが確認できます。
チェックマークが付いている場合は設定となります。
チェックが付いているタグ名を選択すると、タクが削除されます。

② メモを一つづつ開いて手作業でタグを削除
メモを開いて、#付きの黄色い文字がタグなので、キーボードの⌫で削除します。
iPhone・iPad
タグを削除するには、削除したいタグが含まれる全てのメモからタグが削除されなければなりません。
タグの削除には、次の2つの方法があります。
① フォルダ一覧からタグを削除
▶ 画面が切り替わって、タップしたタグを含むメモの一覧が表示されます。

▶ 表示されたメニュー項目から「メモを選択」をタップします。

② メモを一つづつ開いて手作業でタグを削除
メモを開いて、#付きの黄色い文字がタグなので、キーボードの⌫で削除します。
スマートフォルダ機能の使い方
よく使う複数タグの組み合わせは、「スマートフォルダ」機能を使うと便利です。
以下の画面説明はMacをもとにしていますが、iPhone・iPadでも同様に設定可能です。

以下、スマートフォルダの作り方です。
▶ アプリ「メモ」の左下の「新規フォルダ」をクリックします。

▶ 表示された項目から「スマートフォルダ」をクリックします。

▶ 設定画面が開いたら、フォルダ名とタグを設定します。
タグは複数でもOKです。




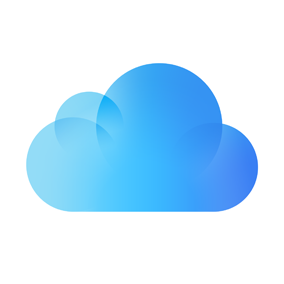















コメント