macOSでNTFS形式のHDDやUSBメモリを直接読み書きできるソフト「NTFS for Mac by Paragon」の使い方を紹介します。
インストール方法・アンインストール方法・使い方について、図解を使って詳しく説明します。
どんなソフト?
ソフトの概要
- Windows専用フォーマットのNTFSを、Mac専用のHFS+/APFSと同様に扱えるようになる
- Finderやディスクユーティリティから普通に読み書きや初期化が可能になる
以下のリンクは、公式サイトです。
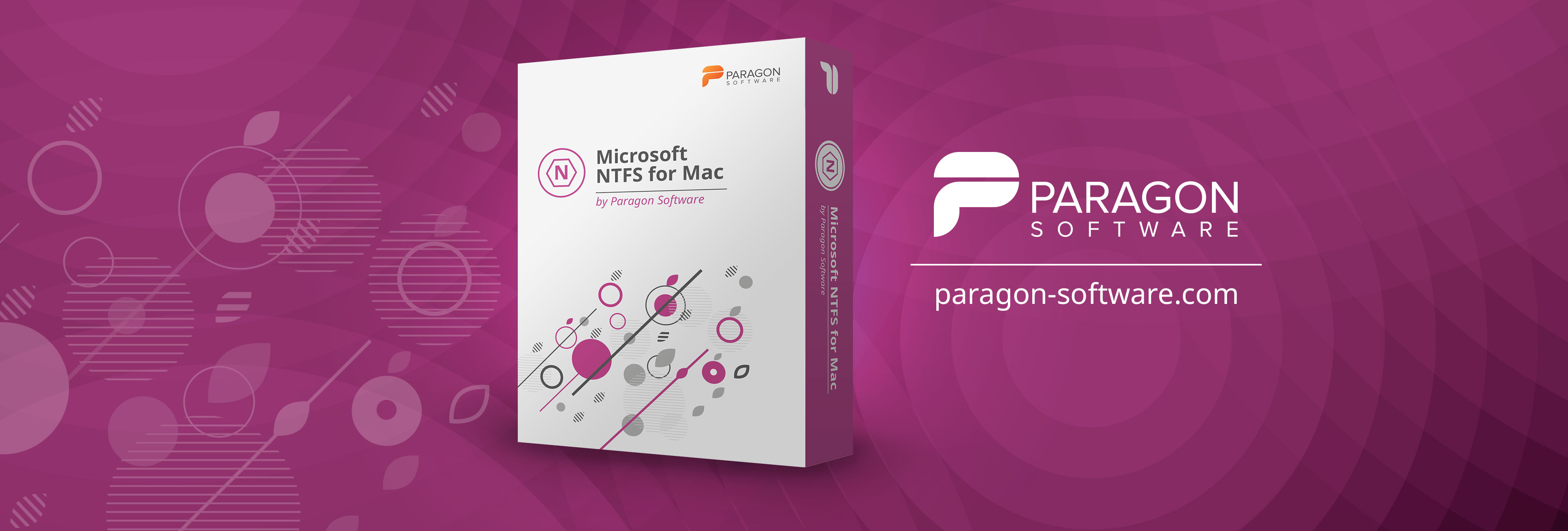
メリット
- おそらく現時点で最も一般的な解決方法なので、ネット上での情報が多い
- 日本語対応している
デメリット
- アクティベーション(利用登録)は4回まで。それ以上はサポートセンターに問い合わせが必要
- 対応バージョンがOS X 10.10 Yosemite 〜 macOS 10.15 Catalinaまでなので、10.9以前は未対応
インストール方法
▶ 以下のリンクをクリックして、公式サイトを開きます。
▶ 以下のように画面が開いたら、「ダウンロード」のボタンをクリックします。

▶ 以下のようにdmgファイルを保存する画面が表示されたら、①「ダウンロード」フォルダなどの適当な保存場所を指定して、②「保存」のボタンをクリックします。

▶ dmgファイルがダウンロード完了したら、ダブルクリックして開きます。

▶ 以下のような画面が開いたら、「インストール NTFS for Mac.app」をダブルクリックします。

▶ 以下のように、「”インストールNTFS for Mac.app”はインターネットからダウンロードされたアプリケーションです。開いてもよろしいですか?」と確認画面が出たら、「開く」ボタンをクリックします。

▶ 以下のような画面が開いたら、①「ソフトウェアライセンス契約を承認します。」にチェックを入れて、②「次へ」のボタンをクリックします。

ソフトウェアライセンス契約の内容は、以下のリンク先です。
会社など業務で使う場合は、ライセンス違反にならないよう、一読しておくことをおすすめします。
▶ 以下のように「インストールNTFS for Macが新しいヘルパーツールをインストールしようとしています。」と表示されたら、①ユーザー名とパスワードを入力して、②「ヘルパーをインストール」のボタンをクリックします。

▶ インストールが始まると、以下のように進捗状況が表示されます。

▶ インストールの途中で以下のように「拡張機能がブロックされました」という画面が表示されるので、「”セキュリティ”環境設定を開く」のボタンをクリックします。

▶ 以下のように「セキュリティとプライバシー」の画面が開いたら、①上のタブが「一般」になっているかを確認して、②左下のカギのアイコンをクリックします。

▶ 以下のように「システム環境設定が”セキュリティとプライバシー”環境設定のロックを解除しようとしています。」と表示されたら、①ユーザー名とパスワードを入力して、②「ロックを解除」のボタンをクリックします。

▶ ロックが解除されると設定の変更ができるようになるので、以下の画面の①「許可」のボタンをクリックして、②左下のカギのアイコンをクリックします。
クリックしたら、この画面は閉じます。

▶ インストールの進捗画面が以下のように変わって「有効化」と表示されたら、①「10日間の試用を開始」にチェックを入れて、②右下の「次へ」のボタンをクリックします。

▶ 以下の画面のように、「再起動」のボタンが表示されたら、Macを再起動してインストール完了です。
Macの再起動をする必要があるので、未保存のファイルなどあれば保存してから、「再起動」をクリックしてください。


アンインストール方法
▶ インストールのときに使ったdmgファイルをダブルクリックして開きます。

▶ 以下のような画面が開いたら、「NTFS for Macをアンインストール.app」をダブルクリックします。

▶ 以下のように、「”NTFS for Macをアンインストール.app”はインターネットからダウンロードされたアプリケーションです。開いてもよろしいですか?」と確認画面が出たら、「開く」ボタンをクリックします。

▶ 以下のように「NTFS for Macをアンインストールしますか?」という確認画面が出たら、「アンインストール」のボタンをクリックします。

▶ 以下の画面のように、「再起動」のボタンが表示されたら、Macを再起動してアンインストール完了です。
Macの再起動をする必要があるので、未保存のファイルなどあれば保存してから、「再起動」をクリックしてください。


使い方
Finderやディスクユーティリティでの扱い
特に何かを設定することなく、NTFS形式のHDD/SSD/USBメモリにデータの読み書きや、初期化ができます。
また、ディスクユーティリティでは以下の画面のように初期化するパーティション形式の一覧に「Microsoft NTFS」が表示されます。

メニューバーからの呼び出し
メニューバーからの呼び出しで出来ることは、大まかに言うと次の2点です。
- ボリューム(パーティション)の一覧と各情報の表示
- ボリュームのマウント/アンマウントの実行
よって、ボリュームのフォーマット実行や自動マウントするかどうか等といった設定については、専用アプリ「NTFS for Mac」を呼び出して行う必要があります。
では、実際に使い方を見ていきます。
▶ 「NTFS for Mac」がインストールされていると、メニューバーに以下の図のような四角いアイコンが表示されます。

▶ このアイコンをクリックすると、以下の画面のようにバリューム(パーティション)一覧が表示されます。
上側がNTFSパーティション、下側がそれ以外のHFS+/APFS/exFAT/FATなどのパーティションです。
①の歯車型のアイコンをクリックすると、「NTFS for Macアプリケーション」を起動するか、終了するかを選べます。
「NTFS for Macアプリケーション」については、この後で説明します。
②のアイコンをクリックすると、ボリュームがアンマウントされます。もう一回クリックすると、マウントされます。

NTFS for Macアプリケーションの起動
「NTFS for Mac」アプリで出来ることは、メニューバーから呼び出しに加えて、次のことがあります。
- ボリューム(パーティション)の消去(フォーマット)などの実行
- ボリュームの自動マウントなどの設定
では、実際に使い方を見ていきます。
▶ 「NTFS for Mac」を起動する方法は、前項で説明したメニューバーから起動する他に、Finderで「アプリケーション」のフォルダの中の「NTFS for Mac.app」をダブルクリックする方法があります。

▶ 「NTFS for Mac」のアプリが起動すると、以下のような画面が表示されます。

①では、ボリューム操作についての項目が並んでいます。
- アンマウント:ボリュームをアンマウントする
- 検証:ボリュームに問題がないかを検証する
- 消去:NTFS/FAT32/exFAT/HFS+(MacOS拡張)で初期化(フォーマット)
- 起動ディスク:macOSまたはBOOTCAMPのどちらで起動するかを選べる
②では、ボリュームのオプション設定の項目が並んでいます。
- 最終アクセス時間を保存:Finderの「最後に開いた日」を記録する
- Spotlightインデックス作成を有効化:検索用のインデックスを作るかどうか
- 読み込み専用でマウント:文字の通り
- 自動マウントを行わない:接続時に自動マウント
①の「アンマウント「検証」」「消去」は、「ディスクユーティリティ」の機能と同じです。
ただし、ボリュームの分割や作成はできないので、その場合は「ディスクユーティリティ」を使う必要があります。
また、①の「起動ディスク」は起動ボリュームを選択できますが、さらに「システム環境設定」の「起動ディスク」を呼び出して設定をするので、二度手間となるのであまり便利な機能とは思えません。
購入方法
次の2つの方法があります。
- Paragon社の公式サイトでライセンス購入
- Amazonなどのネット通販で購入
Paragon社の公式サイトでライセンス購入
アプリの画面から、購入とライセンスの登録ができます。
以下の画面の①の「購入」をクリックすると、公式サイトの購入ページが開きます。
支払い方法は、クレジットカード/コンビニ払い/PayPalの3種類から選べます。
購入処理完了後に「シリアルナンバー」がメールで連絡されます。
②の「有効化」をクリックすると、「シリアルナンバー」を登録する画面が開きます。

Amazonなどのネット通販で購入
コスパで言えば、「Paragon社の公式サイトでライセンス購入」の方が良いのですが、何らかの事情で難しければネット通販から購入もできます。

このページの記事は、ここまでです。






コメント