Macでは、Windows標準のNTFSフォーマットのHDD/SSDは読み出しだけで書き込みはできません。
これにはいくつかの解決手段がありますが、それぞれのメリット・デメリットとあわせて紹介します。
MacのNTFSフォーマットの読み込み・書き込みの対応状況
Macでは、Mac OS X 10.3 Panther以降のバージョンなら、特に追加アプリなしでNTFSフォーマットの外付けドライブを読み込むことが可能です。
一方、書き込みをするためには、このあとから紹介する方法を使う必要があります。
第1案:Mounty for NTFS(無料・ドネーションウェア)
どんなソフト?
基本無料ソフトで、作者を支援するときは寄付が可能な「ドネーションウェア」です。
このソフトについては、以下のブログの記事が詳しいです。

インストール方法
▶ 以下のリンクをクリックして、公式サイトを開きます。
▶ 公式サイトを開くと、以下の画面のように右上の方に「Get: Click to install」というタイトルの下に「Mountry for NTFS is available for free. You can get it here right now.」のhereの部分をクリックします。

▶ dmgファイルでダウンロードされたらダブルクリックで開いて、Mountyのアプリを「アプリケーション」フォルダにドラッグ・アンド・ドロップします。
これでインストールは完了です。


インストールはここまでです。
続いて、使い方を説明します。
使い方(マウント方法)

NTFS形式のHDD/SSDを接続する前に、「Mounty for NTFS」を起動してね!
▶ Finderの「アプリケーション」フォルダから、「Mounty.app」をダブルクリックして起動します。

▶ 起動するとMacのメニューにアイコンが表示されます。

アイコンの色によって、Mountyの状態がわかります。

上から順番に日本語に機械翻訳しました。
- – 非アクティブ – マウントするものはありません
- – アクティブ – 再マウントに使用できるアクティブなボリューム
- – 動作中 – Mountyは動作しています
- – アイドル – 書き込み可能なボリュームがマウントされました
- – エラー – マウントに失敗しました
▶ メニューアイコンをクリックするとメニュー項目が表示されます。
「Start at Login」にチェックを付けておくと、Mac起動時にはMountyが自動起動されるので、必要に応じてチェックを付けてください。

▶ NTFSフォーマットのHDD/SSDをつないでみましょう。
つないでからMountyのメニューにアイコンをクリックすると、今つないだHDD/SSDの名前が「Re-mount xxx」という風に表示されているので、クリックします。
以下の画面では、「Re-mount USB500GB-NTFS」をクリックしてみます。

▶ NTFSフォーマットのHDDが表示されました。
データの読み出しはもちろん、フォルダやファイル作成など、データの書き込みも可能です。

アンマウント方法

アンマウント方法についてはネット検索しても見つからなかった。
なので、ドヤ顔でここで紹介します。
▶ アンマウント方法は2つあります。
①マウントしたHDD/SSDのFinderのウィンドウの内部の白い部分で右クリックして、表示されたメニューから「”xxx”を取り出す」をクリックします。

②マウントしたHDD/SSDのFinderのウィンドウの左下に、HDD/SSDのアイコンが表示されています。
それを右クリックしてメニューを表示して、「”xxx”を取り出す」をクリックします。
“xxx”は、マウントしているHDD/SSDの名前が入ります。


▶ HDD/SSDのFinderのウィンドウが消えたら、正しくアンマウントできたので、接続を外してもOKです。
使ってみた感想

実際に使ってみてどうだった?

無料で使えるのは、何といっても嬉しい!
使い勝手は、マウントしてもデスクトップに表示しないのが、最初は違和感があったけど、すぐに慣れた。
第2案:Microsoft NTFS for Mac by Paragon Software(有料・試用期間10日)
どんなソフト?
インストールした日から10日間、フル機能が使えます。
使ってみて気に入ったら、クレジットカード/ペイパルで支払ってライセンスキーを入手できます。
または、アマゾンからダウンロード/パッケージで購入することもできます。
ダウンロード版
パッケージ版
インストール方法や使い方については、以下のリンク先で詳しく紹介しています。
使ってみた感想

このソフトは昔からある有名なソフトなんだけど、使ってみてどうだった?

最初に紹介された「Mounty for NTFS」と違って、マウントされるとデスクトップに表示されるのは便利だと思った。
でも、プライベートで使う場合は、お金払ってまではいいかな、って感じ。
経費で落とせる仕事で使うときは、ガンガン使っていきたいな。
あとは、NTFSでマウントする頻度が多い人は、操作がシンプルになるぶん、お金払ってでも使ったほうがいいと思った。
第3案:ターミナルコマンドを実行
ここまではソフトをインストールする方法ばかりを紹介してきましたが、実はMacはターミナルコマンドを実行するとNTFS形式のHDD/SSDのマウントができるようになっています。
ただし、ターミナルコマンドを使ったやり方はターミナルコマンドに慣れた上級者向けの方法なので、ここでは詳しくは解説しません。
ネットで調べるといくつか方法が解説されていますが、一番わかりやすいと思った記事のリンクを以下に張るので、興味があるひとはそちらを見てみてください。
まとめ

ここまでの内容を整理してみようか。

なるべくお金をかけたくない人や、NTFSをマウントする頻度が少ない人は、第1案の「Mounty for NTFS」で十分かな。

NTFSをマウントする頻度が多い人は、第2案の「Microsoft NTFS for Mac by Paragon Software」がストレスなく使えそう。

ターミナルコマンドに慣れたい人は、第3案の方法。

このページの記事は、ここまでです。


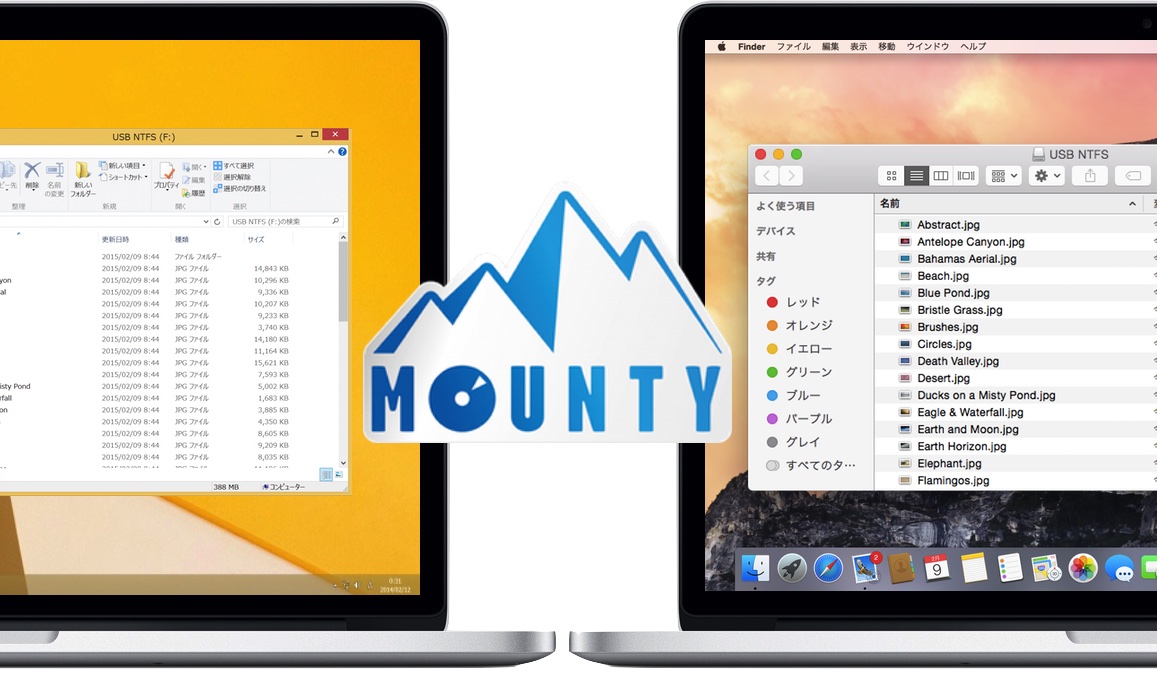
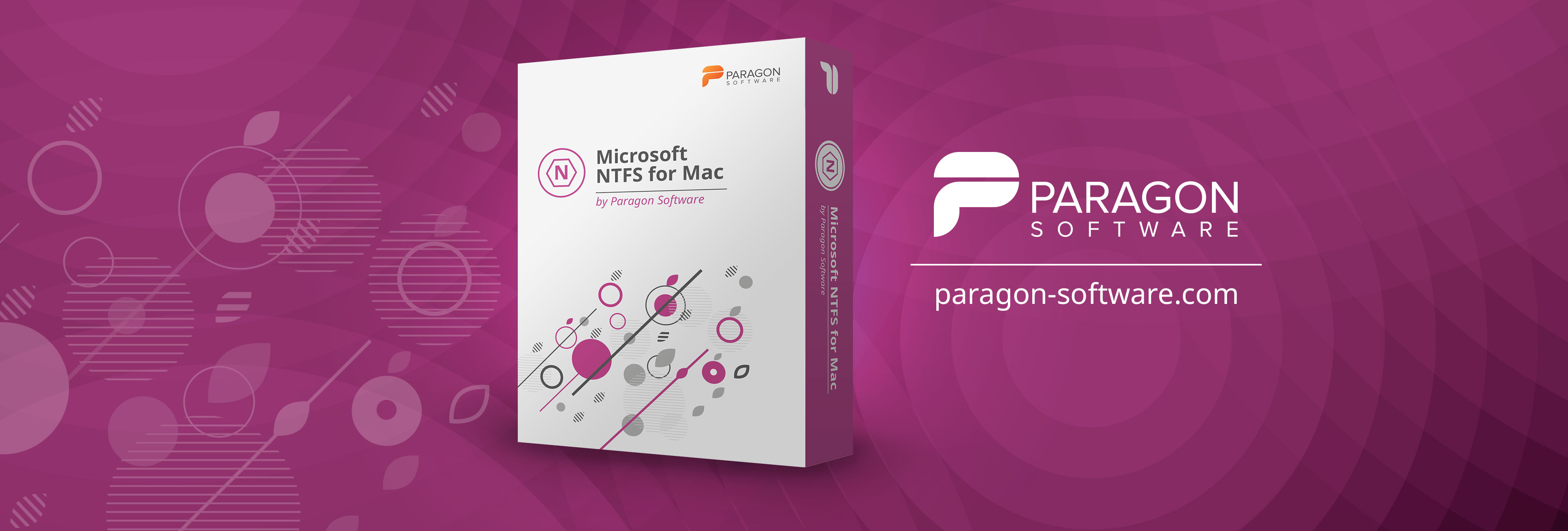






コメント