M1/M2などのAppleシリコンMacで使える仮想環境アプリ「VMware Fusion Pro/Player」のバージョン13正式版がリリースされたので、インストール方法を紹介します。
「個人使用」に限っては無料で使用できますので、無料登録の方法や、有料となる「商用使用」との違いも説明します。
この記事を公開してから、何度かVMware Fusionのアップデートがされました。
【AppleシリコンMac + VMware Fusion + Windows 11】の最新情報を見るには、以下のリンクをクリックしてください。
なお、当ページの内容は、以下の環境で検証しました。
VMware Fusionに限りませんが、Macの搭載メモリ8GBだと動きが遅くて使いづらいので、16GB以上がオススメです。
| 項目 | 内容 |
|---|---|
| Mac機種 | Mac mini (M1, 2020) |
| 搭載メモリ | 8GB |
| 搭載CPU・GPU | Apple M1 CPU 8コア、GPU 8コア |
| macOSバージョン | 13.0.1 Ventura |
| VMware Fusion バージョン | 13.0.0(ビルド 20802013) |
| Windows 11バージョン | Windows 11 Professional Insider Preview (10.0.22000.160) |
無料の「個人使用」と、有料の「商用使用」の違いは?
VMwareの公式サイトでは、以下のリンク先に「個人使用に限って無料」と明記されています。
Fusion Player offers a Personal Use License, available for free with a valid MyVMware account. Home users, Open Source contributors, students, and anyone else can use Fusion Player Free for Non-Commercial activity.
VMware Fusion Player – Personal Use License
上記の後半を翻訳すると、次のようになります。
ホーム ユーザー、オープン ソースの貢献者、学生、およびその他のユーザーは、非営利目的で Fusion Player Free を使用できます。
となるので、VMware Fusionを使って会社・仕事・商売で使う場合は有料版を買ってね、それ以外の場合は無料ですよ、という解釈になります。
作業の大まかな流れ
作業項目は複数に渡っていて、ダウンロードの時間を除いても、実質作業時間は2〜3時間ほどかかります。
- ① Arm版Windows 11のダウンロード
- ② VMwareアカウントの作成(アカウントがない場合)
- ③ VMware Fusion Playerのダウンロード
- ④ VMware Fusion Playerのインストールと初期設定
- ⑤ 仮想マシンの作成
- ⑥ Windows 11のセットアップ
- ⑦ VMware Toolsのインストール
注意する点は、各章で随時説明しています。
なお、以前このサイトで紹介した「VMware Fusionテックプレビュー版」と、大まかな流れは同じです。
① Arm版Windows 11のダウンロード
2022年11月現在、Arm版Windows 11のパッケージ版はリリースされていません。
よって、ネット経由でISOファイルをダウンロードする必要があります。
主な入手方法は、以下の2つの方法があります。
- a) Windows上でISO入手:サイト UUP adguardを使用
- b) Mac/Windows上でISO入手:サイトUUP dumpを使用
a)の方法はWindowsが必要ですが、操作が簡単なので、Windowsがある場合はこちらをオススメします。
a)の方法でISOをダウンロードする場合は、以下の設定でVMware Fusion Player 13でセットアップできることを確認しています。(他の設定でもセットアップできる可能性あり)
b)の方法はWindows/Macのいずれでも可能ですが、Macだと環境設定が必要なので、a)よりはハードルが高いです。
Macしかない場合は、こちらを使ってください。
② VMwareアカウントの作成(アカウントがない場合)
「VMware Fusion Player 13」はVMware社の公式サイトでダウンロードしますが、無料使用ライセンスを登録するには「VMwareアカウント」が必須となります。
以前に「テックプレビュー版」を使っていたなどで、既に「VMwareアカウント」を持っている人は作成する必要はありません。
持っていない人は、次のリンク先の記事を参考にして、「VMwareアカウント」を作成してください。
持っているかどうかわからない人は、とりあえずリンク先で紹介しているサイトにアクセスして、サインインSIGN IN(ログイン)できるかどうか確認してみてください。
③ VMware Fusion Playerのダウンロード
▶︎ 以下のダウンロードリンクをクリックします。
▶︎ ダウンロードページが開いたら、見出し「Fusion 13 Pro for macOS 12+」以下のボタン「DOWNLOAD NOW」をクリックします。
今回、個人使用ライセンス登録するのはVMware Fusion Playerですが、このページのダウンロードは「Pro」の方で良いです。
▶ ファイルのダウンロード(保存)の操作画面が表示されたら、適当なダウンロード場所を指定して、ボタン「保存」をクリックします。
ファイルはdmg形式のイメージファイルで保存されます。
▶ dmg形式のイメージファイルが保存できたら、VMware Fusionのインストールと初期設定を行うので、続けて次の章に進んでください。
④ VMware Fusion Playerのインストール・ライセンス登録・初期設定
▶ dmg形式で保存したファイルをダブルクリックしてマウントします。
▶ dmgファイルがマウントされて内容が表示されたら、アイコン「VMware Fusion.app」をダブルクリックして起動します。
▶ 図のように、ファイルを開くときのセキュリティ確認画面が表示されたら、ボタン「開く」をクリックします。
▶︎ 図のように、アプリをフォルダ「アプリケーション」にインストールする確認画面が表示されたら、Macのログインやアプリインストールの時のパスワードを入力してから、ボタン「OK」をクリックします。
▶ 図のように、ライセンス契約の画面が表示されたら、ボタン「同意する」をクリックします。
▶ 図のように、ライセンスキーの入力画面が表示されたら、ボタン「無償のライセンスキーの取得」をクリックします。
▶︎ 図のように、VMwareの公式サイトが開いたら、画面右上の文字「I Have an Account」をクリックします。
▶︎ VMware Customer Connectの画面に切り替わったら、既に作成済みのVMwareアカウントでサインインSIGN IN(ログイン)します。
▶ 画面が元に戻ったら、左下のボタン「Register」をクリックします。
▶︎ 画面が「Accept End-User License Agreement」に切り替わったら、入力済みの項目はそのままでいいと思いますが、アスタリスク*が付いた必須項目を適当に選択・入力します。
最後に、画面一番下までスクロールして、①Captchaに表示された文字を入力して、②I agree〜にチェックを入れて、③ボタン「START FREE TRIAL」をクリックします。
▶︎ 画面が切り替わって、見出し「License Information」が表示されたら、LICENSE KEYSに表示された文字をコピペなどして保存しておきます。
また、このキーをVMware Fusion Player 13に登録するので、コピーしてクリップボードに保存します。
▶︎ VMware Fusionのセットアップ中の、ライセンスキーの入力画面に戻って、ライセンスキーの入力欄にコピーしたライセンスキーをペーストします。
ペーストしたら、ボタン「続ける」をクリックします。
▶︎ 図のように、「Thank you for 〜」と表示されたら、インストール・ライセンス登録が完了です。
引き続いて、初期設定を行います。
ボタン「完了」をクリックして、この画面を閉じます。
▶︎ 図のようにアクセス権制御の許可画面が表示されたら、ボタン「OK」をクリックします。
▶︎ 図のように「Unable to access Accessibility」と表示されたら、ボタン「OK」をクリックします。
▶︎ 図のように「”VMware Fusion.app”は、アクセシビリティ機能を使用してこのコンピュータを制御することを求めています。」と表示されたら、ボタン「システム設定を開く」をクリックします。
▶︎ Macのシステム設定が開いたら、VMware Fusionのスイッチをオン(右)に変更します。
▶︎ 以上で、VMware Fusionのセットアップと初期設定が完了です。
⑤ 仮想マシンの作成
▶ VMware Fusionが起動してなければ、Finderのフォルダ「アプリケーション」の中の、アイコン「VMware Fusion」をダブルクリックして起動します。
▶ 「インストール方法を選択」の画面で、「ディスクまたはイメージからインストール」を選択してから、ボタン「続ける」をクリックします。
▶ 「Ctrate a New Virtual Machine(新しい仮想マシンを作成)」の画面が表示されたら、FinderでISOファイルをドラッグ・アンド・ドロップして指定します。
▶︎ ISOファイルを指定したら、ボタン「続ける」の色が変わるでの、クリックします。
▶ 「Choose Operation System(オペレーションシステムの選択)」の画面が表示されたら、「Microsoft Windows」>「Windows 11 64-bit Arm」を選択してから、ボタン「続ける」をクリックします。
この画面が表示されずに、次の画面が表示される場合もありますが、それでもOKです。
▶︎ 「Choose Firmware Type(ファームウェアタイプを選択)」と表示されたら、「UEFI」を選択してから、ボタン「続ける」をクリックします。
▶︎ 「Choose Encryption」と表示されたら、仮想TPMを有効にする必要があるので、8ケタ以上のパスワードを設定してから、ボタン「続ける」をクリックします。
▶ 「Finish(終了)」と表示されたら、ボタン「設定のカスタマイズ」をクリックします。
▶ 仮想マシンの名前を設定する画面が表示されたら、必要に応じて仮想マシンの名前を変えて、最後にボタン「保存」をクリックします。
▶ 仮想マシンの停止中の黒い画面と、設定画面が表示されたら、設定画面でいくつかの項目を変更していきます。
設定画面では、次の2ヶ所の項目を変更します。
- Processors & Memory(プロセッサとメモリ)
- Hard Disk(ハードディスク)(NVMe)
▶ 設定画面の「Processors & Memory」をクリックして、表示された画面で「プロセッサ」と「メモリ」をそれぞれ設定します。
おすすめの設定値は、Macの搭載CPUとメモリの、それぞれの半分です。
よくわからない場合は、プロセッサは4個、メモリは4,096MBでOKです。
▶ 次に、設定画面の「Hard Disk(ハードディスク)(NVMe)」をクリックして、表示された画面で内蔵ドライブの割り当て容量を設定します。
変更後には、必ずボタン「適用」をクリックしてください。
おすすめの設定値は64GB以上ですが、最大値はMac内蔵SSDの残り容量を元に決めてください。
よくわからない場合は、64GBでOKです。
▶ Windows 11の仮想マシンの作成はここまでです。
Windows 11をセットアップするので、続けて次の章に進んでください。
⑥ Windows 11のセットアップ
▶ VMware Fusionを起動して、仮想マシンの停止中の黒い画面の内側をクリックして、仮想マシンを起動します。
▶ 画面に「Press any key to boot from CD or DVD…」と表示されたら、キーボードのSPACEなどを押します。
▶ 仮想マシンが1回再起動がかかってから、Windowsのセットアップ画面が表示されます。
ボタン「次へ」をクリックします。
▶ 「今すぐインストール」の画面が表示されたら、真ん中のボタン「今すぐインストール」をクリックします。
▶ このあとは、画面に表示にされる内容に従って、セットアップを続けてください。
ただし、Windows 11のセットアップには「Microsoftアカウント」が基本的には必須となりますが、これを回避する方法は以下の記事を参考にしてください。
「タスクマネージャ」を使う方法と、「BypassNRO.cmd」を使う方法の、2種類あります。
▶ Windowsのデスクトップ画面が表示されたら、セットアップ完了です。
このままではネットワークやサウンドなどが使えないので、続けて次の章でVMware Toolsのインストールを行ってください。
⑦ VMware Toolsのインストール
ここからは、VMware Fusionでは従来からおなじみの「VMware Tools」をインストールします。
そうすると、ネットワーク・サウンド・画面解像度が簡単に設定できるようになります。
▶︎ VMware Toolsをインストールする前に、スクリプト実行のために設定を変更する必要があります。
Windowsのスタートボタンを右クリックして、「Windowsターミナル(管理者)」を選択します。
▶︎ セキュリティの確認画面が表示されたら、ボタン「はい」をクリックします。

▶︎ 背景が黒いターミナルの画面が表示されたら、次のコマンドを入力してから、キーボードのEnterを押して実行します。
Set-ExecutionPolicy RemoteSigned実行完了したら、ターミナルの画面は閉じます。
▶ Macのメニューバーから、「仮想マシン」-「Install VMware Tools」を選択します。
▶︎ インストールの確認画面が表示されたら、ボタン「インストール」をクリックします。
▶︎ 「自動再生」の画面が表示されたら、クリックしてフォルダを開きます。
▶︎ ファイル「setup」を」右クリックして、表示された項目から「PowerShellで実行」を選択します。
▶ セキュリティの確認画面が表示されたら、ボタン「はい」をクリックします。
▶︎ スクリプトの実行中には、以下のような画面が表示されます。
実行が完了すると、最後に日本語で「何かキーを押してください」的なメッセージが出るので、その通りにします。
▶ スクリプトの実行画面が閉じると、VMware Toolsがインストールされて、ネットワーク・サウンド・画面解像度変更などが使えるようになっています。
▶ Windowsのセットアップは、以上で完了です。
まとめ
AppleシリコンMacで使える、「VMware Fusion Player 13」でWindows 11をインストールする方法を紹介しました。
非商用で個人使用に限るならば、無料で使えるので優位性は高いです。
その他に、M1 MacでWindows 11を使う方法としては、以下の2つの方法を紹介しています。
1つ目のParallels Desktopは有料のアプリですが、動作の安定性では仮想環境アプリの中では最も優れています。
もう一つの方法のUTMは無料アプリですが、かんたんな動作確認程度なら問題ないと思います。
















































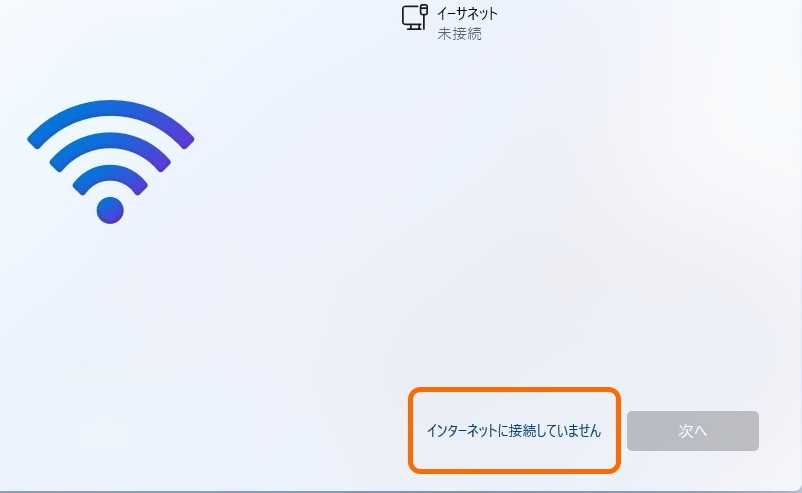















コメント
22H2のWindows 11 ARMをクリーンインストールしたところセキュリティセンターが起動しない現象が出ています。
調べたところ「よくある」現象らしいのですが、回復方法として提示のコマンド実行では回復せずちょっと困っています。同現象に遭遇された方はいらっしゃいませんか?
解決方法を探るのが面倒なので21H2をインストールしてそれをWindowsUpdateして利用しています。(その場合セキュリティセンターは問題なく起動する)
セキュリティセンターが起動しない件、解決したので需要があるか分かりませんがコメントを残しておきます。
管理者権限のコマンドプロンプトで wsreset -i を実行するだけです。バックグラウンドで処理が進み、Windows Storeが再構成されストアアプリが起動できるようになります。その後、1,2回はエラーとなる場合がありますが、セキュリティセンターが起動できるようになりました。
数度、OS再インストールを行い検証しましたが、条件はストアアプリが動作できるようにすることで間違いないようです。
再生ボタンを
押したら、
This virtual machine cannot be powered on because it requires the X86 machine architecture, which is incompatible with this Arm machine architecture host.
と出て来てできませんでした。
翻訳この仮想マシンは、このArmマシンアーキテクチャホストと互換性のないX86マシンアーキテクチャを必要とするため、電源を入れることができません
Fusion 13.5がリリースされました。記事に影響がありそうなのは以下の通り。
・ISOはFusionがダウンロードしてくれます
・インストーラ時点でネットワークを認識できます
・VMware Toolsがexeファイルのダブルクリックでインストールできます
さらに、
・DnDや、クリップボード接続ができるようになりました
・(ビデオ回りでしょうか?)一部ゲームソフトなどでCPU占有率が高かったのが改善されました
個人的には最後のパフォーマンスの件がとてもうれしいです。
コメントありがとうございます。
今週やっとまとまった時間が取れるようになったので、先日の件とあわせて、記事をアップデートします。
バージョン13.5について、別記事で公開しました。
https://yama-mac.com/arm-mac-vmware-fusion-13-5-and-windows11/