このバージョンを使い、以下の記事では動作確認を行っています。このページで紹介している「はがきデザインキット」は、2020年7月時点でダウンロードができなくなっています。
代替ソフトなど追加情報があれば、追ってここに記載します。
macOS 10.15 Catalina以降で「はがきデザインキット」がインストールできない・起動できない対処法を、詳しい図解入りで説明します。
新規インストールのほかに、「はがきデザインキット」インストール済みのMacを、10.15 Catalina以降にバージョンアップしたら動かなくなった場合の対処法にも使えます。
このページの見方
- macOS 10.15 Catalinaに「はがきデザインキット」を新規インストールしたい人
- 1から順番に行ってください(1. 「Adobe AIR」のインストール)
- macOS 10.14 Mojave以前のバージョンからアップデートしたら、インストール済みの「はがきデザインキット」が起動しなくなった人
- 2を行ってください(2. 「Adobe AIR」の実行エラーの対処)
「Adobe AIR」のインストール
▶ 以下のリンクをクリックして、サイトを開きます。

▶ サイトが開いたら、以下の画面のように『手順1. 「Adobe Air ランタイム」をインストールします』の下にある「Adobe Air ランタイムをダウンロード」のボタンをクリックします。

▶ 以下の画面のようにAdobe社のサイトに移動したら、「いますぐダウンロード」のボタンをクリックします。

▶ ダウンロードするdmg形式ファイルの保存場所を指定するダイアログボックスが出たら、①適当な保存場所を指定して、②「保存」ボタンをクリックします。

▶ dmg形式ファイルがダウンロードされたら、ダブルクリックして開きます。

▶ 以下の画面のように「Adobe AIR Installer.app」が表示されたら、ダブルクリックして実行します。

▶ 以下の画面のようにセキュリティの確認画面が出たら、「開く」のボタンをクリックします。

▶ 以下の画面のようにファイルアクセスの確認画面が出たら、「OK」をクリックします。

▶ 以下の画面のようにAdobe AIRのインストーラー画面が出たら、「同意する」のボタンをクリックします。

▶ 以下の画面のようにヘルパーツールのインストールの確認画面が出たら、ユーザー名とパスワードを入れた上で、「ヘルパーをインストール」のボタンをクリックします。

▶ 以下の画面が出たら、インストール完了です。「完了」のボタンをクリックして終了します。

▶ 以下の画面のように「”Adobe AIR.framework”は壊れているため開けません。」と出たら、「OK」のボタンをクリックします。
このままでは「Adobe AIR」(と「はがきデザインキット」)は実行できないので、続けて対処法を説明します。

「Adobe AIR」の実行エラーの対処
▶ MacのFinderを起動します。

▶ Finderのメニューから、①「移動」を選び、②「フォルダへ移動…」を選びます。

▶ 以下の画面のように「フォルダの場所を入力」と出たら、①入力領域に「/Library」と入力して、②「移動」のボタンをクリックします。
なお、「/Library」を入力すると、自動的に「/ライブラリ/」に変換されますが、それでOKです。

▶ Finderが「ライブラリ」に移動したら、次の操作を行います。
①「Frameworks」のフォルダを右クリックして、②「サービス」を選び、③「フォルダに新規ターミナル」を選びます。

▶ 「ターミナル」が起動したら、次のコマンドを入力します。
sudo xattr -d com.apple.quarantine "Adobe AIR.framework"
入力したら、キーボードの「リターン」キーを押して、コマンドを実行します。
- コマンド入力前

- コマンド入力後

▶ コマンド入力するとパスワードを確認されるので、アプリインストールやMacにログインのときのパスワードを入力して「リターン」キーを押します。

▶ 以下の画面のようにコマンドの実行が完了したら、ターミナルを終了します。

「はがきデザインキット」のインストール
▶ 以下のリンクをクリックして、サイトを開きます。

▶ サイトが開いたら、以下の画面のように『手順2. 「はがきデザインキット」をインストールします』の下にある「はがきデザインキットをダウンロード」のボタンをクリックします。

▶ ダウンロードするzip形式ファイルの保存場所を指定するダイアログボックスが出たら、①適当な保存場所を指定して、②「保存」ボタンをクリックします。

▶ zip形式ファイルがダウンロードされたら、ダブルクリックして展開(解凍)します。

▶ 以下の画面のように「design_kit.air」が表示されたら、ダブルクリックして実行します。

▶ 以下の画面のようにセキュリティの確認画面が出たら、「開く」のボタンをクリックします。

▶ 以下の画面のようにインストールの確認画面が出たら、「インストール」のボタンをクリックします。

▶ 以下の画面のようにインストール先の確認画面が出たら、必要に応じてインストール先を変更しますが、通常はそのままでいいです。
インストールを続けるには、「続行」のボタンをクリックします。
ちなみに、以下の画面ではアイコンが2020の表示になっていますが、2021のインストーラです。
郵便局がアイコンを去年のバージョンからアップデートし忘れています。

▶ インストールが完了すると以下の画面のように『「はがきデザインキット」を設定』の画面が出ます。
そうしたら、「お使いのデザインキットを登録する」のボタンをクリックします。
ここでも、アイコンが2020のままですが、2021バージョンです。

▶ しばらくすると、以下の画面のように「デザインキット起動」のボタンが表示されるので、そうしたらボタンをクリックします。
ここでやっと、2021の表示になっています。

▶ 以下の画面のように、macOS 10.15 Catalinaに「はがきデザインキット」がインストール・起動できました!

余談:「はがきデザインキット」と「Adobe AIR」の今後の展望
「はがきデザインキット」は、無料で使えてWindows/Mac共通のシンプルな操作性で長年愛用しているので、がんばって続けていってもらいたいです。
とはいえ、以下のようにサービスが縮小の傾向があるので、今後の動きには注意しておいたほうがいいでしょう。
はがきデザインキット公式サイトから引用 https://yu-bin.jp/create/design_kit/(リンク切れ)
いつも、はがきデザインキットをご利用いただき、誠にありがとうございます。
この度、2020年1月31日を持ちまして、ウェブ版の全サービスとインストール版・スマホアプリ版のネット印刷サービスおよびクラウド住所録を終了いたします。ウェブ版・スマホアプリ版にてご利用いただいております住所録につきましては、2020年3月31日までにお客さまご自身のパソコンにダウンロードをお願いいたします。
さらに、「はがきデザインキット」が動いている「Adobe AIR」自体が、2020年末まではAdobe社が行って、それ以降は韓国のサムソンに開発やサポートが移管されるとのことです。
「Adobe AIR」の仕様変更によっては「はがきデザインキット」も使えなくなるので、このあたりにも注意しておきたいです。
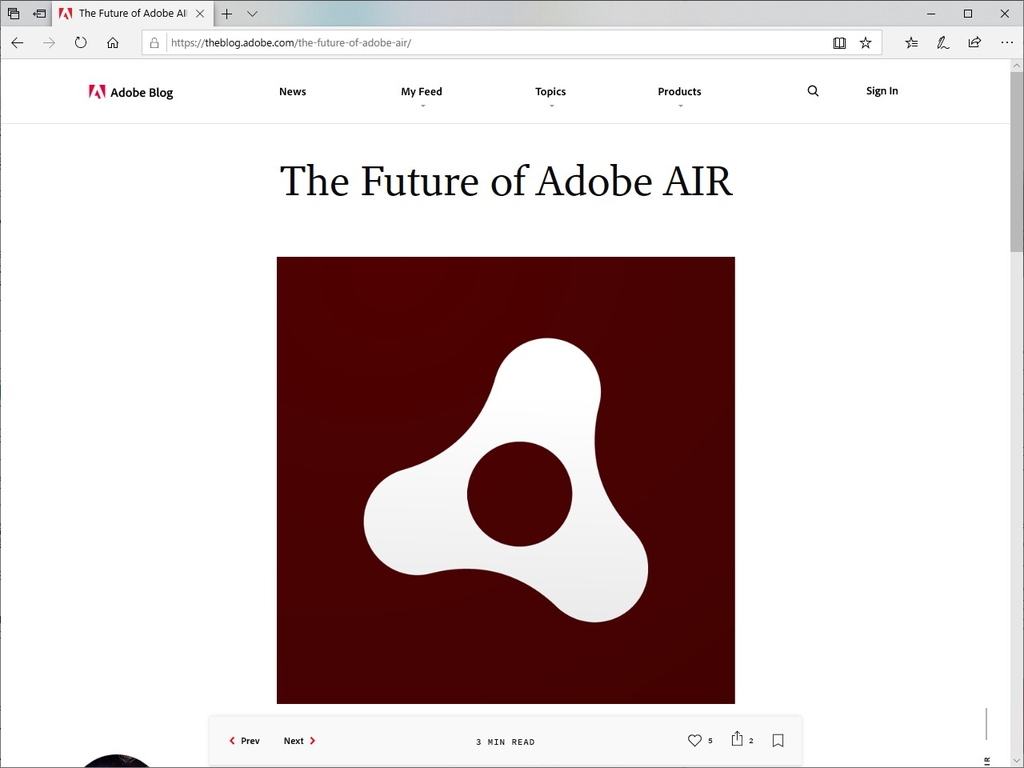
参考資料

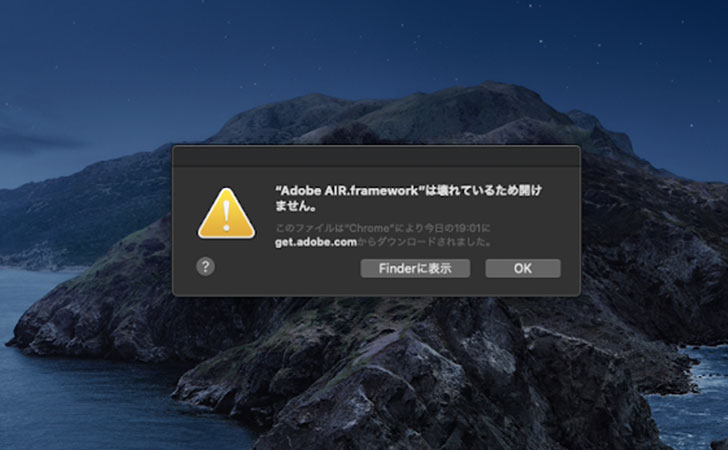

このページの記事は、ここまでです。





コメント
ありがとうございます!!!
年賀状作成にとても困っていたので無事Adobe開けました!!
感謝感激雨霰です!!!
ターミナルのパスワードが入力できません。どうすれば良いですか?
Macにログインしたり、アプリをインストールするときのパスワードで行けませんか?
あとは、文字入力が「かな(日本語)」になっていないか、大文字小文字があっているかどうか、などはどうですか?
ありがとうございます!!!インストールできず、泣きそうになっていましたが、お陰様でキットを起動することができました!!!2020年は大変な一年でしたが、どうぞよいお年をお迎えください!
コメントありがとうございます!
良いお年をお迎えください!
Yamafd様
いや〜助かりました。昨日開かない事に気付き絶望的になっていましたが無事21にアップデート出来ました。感謝いたします。
お陰様で無事アップデートが出来ました。
とても理解しやすかったです。「?」と思う場面には補足がありスムーズに課題が解決出来スッキリ致しました!
感謝致しております。
良いお年をお迎え下さいませ。
年賀状作成を終えて、年末の余暇でmacOSをアップデートしたのですが、元日になって返り年賀の作成ができず、焦りました。
解説が分かりやすく助かりました。
間抜けな話ですが年賀状を作る段になってOSのアップデートしたところ
住所録を書き出せなくなってしまい困っていました。
こちらのサイトがあってめちゃくちゃ助かりました。
ほんと感謝しかないです!説明も非常に分かりやすかったです。
ありがとうございました。
コメントありがとうございます。
がんばってサイト作り続けます。