MacでSDカードをフォーマットする方法を3つ紹介します。
オススメの順番は、専用アプリ「SDメモリカードフォーマッター」、Mac標準機能「ディスクユーティリティ」、Mac標準機能「ターミナル」からのコマンド実行です。
オススメする順番の理由、それぞれの方法のメリット・デメリット、具体的な操作方法について解説します。
- MacでSDメモリカードをよく使う人
- SDメモリカードの正しいフォーマット方法を知りたい人
- SDメモリカードのフォーマットができないので、解決策を知りたい人
オススメのフォーマット方法の順番
SDカードをカメラやスマホで使う場合は、実際に使うその機器でフォーマットをすることをオススメします。
なぜなら、機器によっては独自の情報をSDメモリカードに書き込んだり、独自のフォーマット形式が決まっていることがあるため、実際に使う機器でフォーマットするのが最も確実なためです。
それ以外の場合については、以下の順番にSDカードをフォーマットすることをオススメします。
- ① Mac用のSDカードフォーマットアプリの「SDメモリカードフォーマッター」を使う
- ② Mac標準機能の「ディスクユーティリティ」を使う
- ③ Mac標準機能の「ターミナル」でコマンドを実行する
それぞれのメリット・デメリットを一覧にまとめました。
| 方法 | メリット | デメリット |
|---|---|---|
| ① |
|
|
| ② |
|
|
| ③ |
|
|
①を第一にオススメしている理由は、SDメモリカードの規格を定めている「SDアソシエーション」という規格団体の公式サイトによると、SDメモリカードのフォーマットには、以下のように専用のアプリを使うことを推奨しているためです。
SD/SDHC/SDXCカードをフォーマットする際、オペレーティングシステムに付属しているフォーマットツールではなく、このSDメモリカードフォーマッター を使用することを強く推奨します。一般的に、オペレーティングシステムに付属しているフォーマットツールはSD/SDHC/SDXCカードを含むさまざまな記録媒体をフォーマットできますが、SD/SDHC/SDXCカードに最適化されていない可能性があり、結果的に性能が低下する場合があります。
SD/SDHC/SDXCカードには、SD規格が定めるセキュリティ機能のための「保護領域」があります。SDメモリカードフォーマッター は、「保護領域」をフォーマットしません。「保護領域」をフォーマットする必要がある場合は、SDセキュリティ機能をサポートする適切なPCアプリケーションまたはSDホスト機器を使用してください。
SDメモリカードフォーマッター | SD Association
専用のアプリを使わないと必ずトラブルが起きるわけではありませんが、できるだけ合わせておいたほうが無難でしょう。
なお、「SDメモリカードフォーマッター」は、Mac版の他にWindows版もあります。
②を次にオススメしている理由は、操作が簡単で間違えにくいからです。
③を最後にしている理由は、まれに①や②の方法でフォーマットができない場合があるので、その時の回避策のためです。
③は①と②と比べてやや操作の難易度が高く、誤操作の可能性があるので、慎重に操作をする必要があります。
① アプリ「SDメモリカードフォーマッター」の使い方
①-1 フォーマット形式
SDメモリカード形式に従って、フォーマット形式が自動的に選択されます。
なお、FATとFAT32ではサイズが4GB以下のファイルしか保存できません。
| SDメモリカード形式 | フォーマット形式 |
|---|---|
| SDカード 〜2GB | FAT |
| SDHCカード 4GB〜32GB | FAT32 |
| SDXCカード 64GB〜2TB | exFAT |
①-2 インストール方法
▶ 以下のリンクをクリックして、「SDメモリカードフォーマッター」の公式サイトの、Mac版ダウンロードのページを開きます。
▶ ページが開いたら、ページの一番下までスクロールして「同意します」をクリックします。
▶ ファイルの保存操作をする画面が表示されたら、Mac内の適当な場所を指定して、「保存」ボタンをクリックします。
ファイルはZIP形式で圧縮されています。
▶ ファイルが保存できたら、ZIP形式で圧縮されているので、ダブルクリックするなどして展開します。
▶ ZIPファイルを展開すると、「SDCardFormatterv5_Mac」といったフォルダが出てくるので、その中にある「Install SD Card Formatter 5.0.1.mpkg」といったインストールパッケージをダブルクリックして実行します。
あとは、画面の指示に従ってインストールを進めてください。
画面通りに操作するだけで特に難しいところはないので、具体的な画面説明は省略します。
①-3 使い方
▶ フォーマットしたいSDメモリカードをMacに接続します。
なお、誤ってデータを消去してしまわないように、できれば他の外部ドライブ(外付けHDDも含めて)は外しておいたほうが安全です。
▶ Finderを前面に表示して、フォルダ「アプリケーション」の中の、アプリ「SD Card Formatter」をダブルクリックして起動します。
▶ アプリが起動したら、以下のように各項目を設定します。
| 項目 | 設定内容 |
|---|---|
| カードの選択 | フォーマットするSDを選択 |
| フォーマットオプション設定 | 通常は「クイックフォーマット」で、 以前のデータを完全消去するときは 「上書きフォーマット」 |
| ボリュームラベル | 後でわかりやすい名前を付ける |
▶︎ 各項目を設定したら、右下の「フォーマット」ボタンをクリックします。
▶ フォーマット開始前に図のような確認画面が表示されます。
表示されたら、「続行する」をクリックします。
▶ 図のようにパスワード入力が要求されたら、入力して「OK」ボタンをクリックします。
▶ さらに、図のように「”SD card Formatter”からリムーバブルボリューム上のファイルにアクセスしようとしています。」と表示されたら、「OK」をクリックします。
▶ 図のように「フォーマット終了」と表示されたら、フォーマット成功です。
▶ SDカードを取り出すときには、デスクトップやFinderのサイドバーからアンマウントしてから、取り出してください。
② Macの「ディスクユーティリティ」の使い方
▶ フォーマットしたいSDメモリカードをMacに接続します。
なお、誤ってデータを消去してしまわないように、できれば他の外部ドライブ(外付けHDDも含めて)は外しておいたほうが安全です。
▶ Finderを前面に表示して、フォルダ「アプリケーション」-「ユーティリティ」の中の、アプリ「ディスクユーティリティ」を起動します。
▶ 「ディスクユーティリティ」が起動したら、以下の図で矢印が指し示している「表示」と書かれたアイコンをクリックして、「すべてのデバイスを表示」を選びます。
▶ 図のようにパーティション以外にディスクの情報も表示されたら、これからフォーマットするSDメモリカードを選択します。
選択したら、画面の上の「消去」と書かれたアイコンをクリックします。
▶ 図のように消去の操作画面が表示されたら、次のように各項目を設定します。
- 名前:適当に
- フォーマット:exFAT
- 方式:マスタ・ブート・レコード
例えば、WindowsならXP以前、MacならOS X 10.6以前の場合などです。
▶︎ 以上を設定したら、右下の「消去」ボタンをクリックします。
▶ 消去には数十秒かかりますが、完了したら右下の「完了」ボタンをクリックします。
▶ 消去が完了したら、「ディスクユーティリティ」の左上の赤いボタンをクリックするなどして閉じます。
▶ SDカードを取り出すときには、デスクトップやFinderのサイドバーからアンマウントしてから、取り出してください。
③ Macの「ターミナル」の使い方
▶ フォーマットしたいSDメモリカードをMacに接続します。
なお、誤ってデータを消去してしまわないように、できれば他の外部ドライブ(外付けHDDも含めて)は外しておいたほうが安全です。
▶ Finderを前面に表示して、フォルダ「アプリケーション」-「ユーティリティ」の中の、アプリ「ターミナル」を起動します。

▶ 「ターミナル」が起動したら、コマンドプロンプトの部分に以下のコマンドを入力またはコピーアンドペーストします。
このコマンドの意味は、Macに接続されたディスク(内蔵・外付け含めて全て)の一覧を表示させます。
コマンドを入力したら、キーボードのreturnを押して実行します。
diskutil list▶︎ コマンドの実行結果で、外部ディスクを表す「external」の表示と、SDメモリの容量に近い記述部分を探します。
以下の図では、「/dev/disk4」の部分がそれに該当して「ディスク番号」と呼ばれますが、「/dev/disk4」の最後の数字の部分をメモしておきます。
この数字を間違えると、ここから後の操作で他のディスクをフォーマットしてしいますので、絶対に間違えないようにしてください!!!
▶︎ コマンドプロンプトの部分に以下のコマンドを入力またはコピーアンドペーストします。
なお、最後の数字の4の部分は「ディスク番号」なので、先ほどあなたの使っているMacで確認した数字の部分に置き換えてください。
このコマンドの意味は、Macに接続されたディスクをアンマウント(接続解除)させます。
コマンドを入力したら、キーボードのreturnを押して実行します。
diskutil unMountDisk /dev/disk4▶︎ アンマウントに成功すると、以下の図のように「Unmount of all volumes on disk4 was successful」というように表示されます。(数字の4の部分は、Macによって変わります。)
▶︎ コマンドプロンプトの部分に、SDカードをフォーマットするコマンドを入力(またはコピーアンドペースト)します。
以下のコマンドは、SDカードの容量が2GBなので、フォーマットはFAT32形式、ドライブ名(好きな名前で良い)を「SD2GB」としています。
diskutil eraseDisk MS-DOS SD2GB /dev/disk4フォーマットの構文は、次のようになります。
diskutil eraseDisk "フォーマット形式" "ドライブ名(好きな名前で良い)" "ディスク番号"もしもSDカードの容量が4GB以上ならば、フォーマットはexFAT形式、ドライブ名を「SD64GB」(好きな名前で良い)などとしてください。
diskutil eraseDisk exFAT SD64GB /dev/disk4フォーマット形式は、次の中から指定できます。
| SDメモリカード形式 | フォーマット形式 | コマンド指定時 |
|---|---|---|
| SDカード 〜2GB | FAT32 | MS-DOS |
| SDHCカード 4GB〜32GB | FAT32 | MS-DOS |
| SDXCカード 64GB〜2TB | exFAT | exFAT |
コマンドを入力したら、キーボードのreturnを押して実行します。
▶︎ しばらくフォーマットが実行されて、完了したらコマンドプロンプトが表示されます。
▶ フォーマットが完了したら、「ターミナル」メニューバーから「ターミナル」-「ターミナルを終了」などを選択して終了します。

▶ SDカードを取り出すときには、デスクトップやFinderのサイドバーからアンマウントしてから、取り出してください。

このページの記事は、ここまでです。


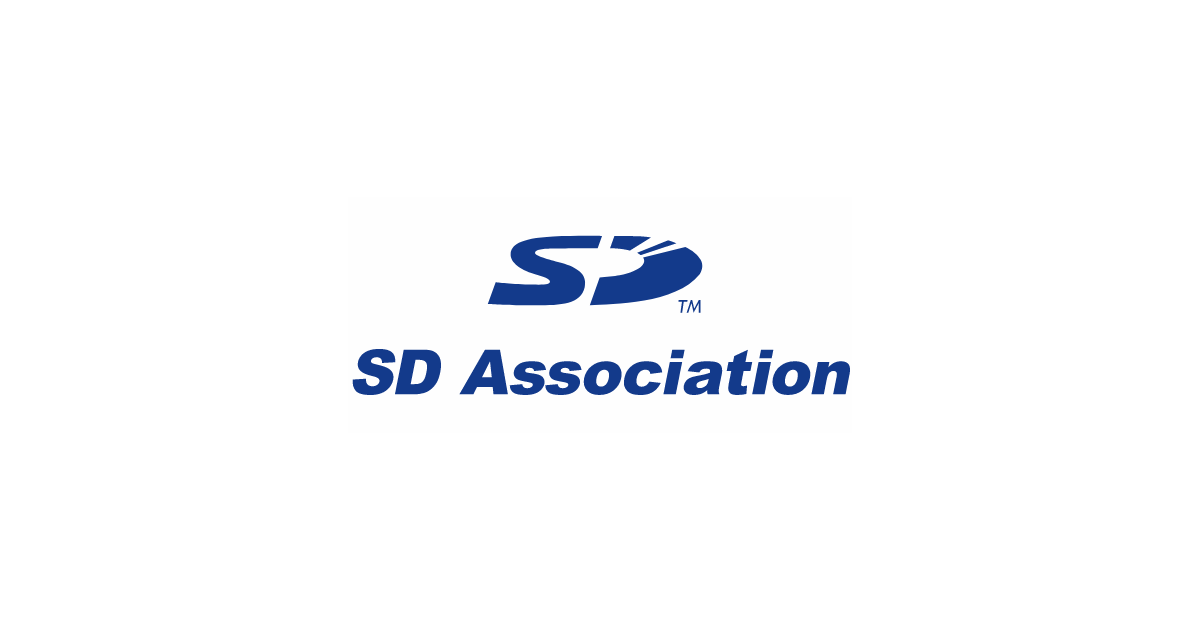































コメント