Macの標準機能でZipファイルを作ってWindowsで開くと、文字化けが起きたり、「_MACOSX」という不要フォルダが作成されます。
このページでは、これらの現象が起きる原因と、これらの問題を解決するアプリ「WinArchive Lite」の使い方を説明します。
Mac標準機能で作った圧縮ZIPファイルをWindowsで展開するとどうなるか?
以下の画面では、次のOS環境でスクリーンショットを撮っています。
異なるOSの場合は、画面デザインなどが違う場合があります。
| OS | バージョン |
|---|---|
| Mac | macOS 12 Monterey |
| Windows | Windows 10 |
ここからは、実際にMac標準機能で圧縮ZIPファイルを作って、Windowsで展開してみます。
▶ MacでFinderを前面に表示して、1つまたは複数のファイルを選択してから右クリックメニューを表示して、その中から「圧縮」アクションを選択します。
これで、圧縮Zipファイルが作成されます。
▶ 作成した圧縮ZipファイルをWindowsで展開すると、以下の画面のように「_MACOSX」フォルダと文字化けしたファイルが表示されます。
▶ 「_MACOSX」フォルダの方には元のファイルの先頭に「.(ピリオド)」が追加された画像ファイルが追加されています。
▶ 試しに、「_MACOSX」フォルダの中のファイルを開いてみましたが、「このファイルはサポートされていない形式のようです。」と警告が出て表示できません。

ということで、ここからは文字化けやゴミフォルダ「_MACOSX」が追加される原因の説明と、解決策を紹介します。
文字化けの原因
文字化けが起きる原因は、次のとおりです。
MacとWindowsで、ファイルの圧縮・展開時に使う文字コードが違うから。
- Mac全言語共通:UTF-8
- Windows日本語版:Shift-JIS

ちょっと言ってることが難しくない?

わかりやすく、たとえ話で説明しよう。
ファイルの圧縮・展開をするときに、Macではドイツ語を使って、Windowsでは英語を使っているようなもんだよ。

ということは、圧縮・展開のときの文字コードを合わせれば、文字化けしなくなる?

そういうことになるね。
あとで、その動作に対応したアプリを紹介します。
フォルダ「_MACOSX」ができる原因
フォルダ「_MACOSX」ができる原因は、次のとおりです。
macOS独自に利用するファイル情報、「リソースフォーク」と呼ばれる情報を保存したファイルを保存するフォルダが「_MACOSX」。
macOS以外のOSでは使わない情報なので、削除して問題なし。

「リソースフォーク」っていう言葉が難しそうだけど、言っていることは何となく分かるな。

「リソースフォーク」の一例は、ファイルの配置情報やタグやコメントなどがあるよ。
まさに、他のOSでは使わない情報だね!

このあと紹介するアプリでは、リソースフォークや「_MACOSX」を追加しない圧縮ZIPが作れます。
解決策
MacでZipファイルを作るときに、フリーソフトの「WinArchive Lite」を使えば、解決します。
このアプリを使うと、ここまでにあげた問題を回避することができます。
また、無料アプリであること、シンプルで使いやすいことがメリットです。
WinArchive Liteの入手方法
アプリの対応状況です。
| 項目 | 説明 |
|---|---|
| アプリ最新版 | 2.5.3(2017年2月リリース) |
| 対応Mac種類 | ・アップルSilicon Mac ・インテルMac |
| 対応macOSバージョン | ・macOS 10.9 Mavericks以上 |
アプリは以下のリンク先から、「App store」で入手できます。
WinArchive Liteの使い方
以下からの画面の説明は、バージョン2.5.3(2017年2月リリース)を使用しています。
▶ Finderの「アプリケーション」フォルダの中の「WinArchive Lite」をダブルクリックして起動します。

▶ 「WinArchive Lite」が起動したら、以下の画面のように下半分のところにZipファイルに入れたいファイルやフォルダをドラッグ・アンド・ドロップします。

▶ そうすると、以下の画面のようにzip作成の実行画面が出ますが、「Windowsの言語バージョン」が「英語またはその他の原語版Windows」になっているのを変更したいので、「設定…」のボタンをクリックします。

▶ 以下のように設定画面が表示されたら、①「Windowsの言語バージョン」から「日本語Windows」を選び、②右下の「閉じる」ボタンをクリックします。

▶ 以下のように最初の画面に戻ったら、右下の「Zipファイルを作成」のボタンを実行します。

▶ Zipファイルが作成できたら、下の画面のようにファイル名の右側の虫眼鏡のアイコンをクリックして、Finderで作成ファイルを表示します。

▶ では、「WinArchive Lite」で作成したZipファイルをWindowsで展開してみましょう。
以下の画面のように、文字化けなし、不要ファイル無しで展開できました。

参考資料
Mac圧縮→Windows展開のときの文字化けについて

リソースフォークやフォルダ「_MACOSX」について
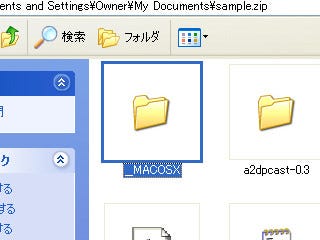

このページの記事は、ここまでです。








コメント