Macの純正アプリ「写真」を長期間使っていると、ある日突然写真ライブラリが破損して開けなくなることがあります。
こういったときのために、「写真」アプリでは破損した写真ライブラリの「修復」という機能があります。
そこで、このページでは写真ライブラリを修復する方法と、注意点を説明します。
「写真」アプリの写真ライブラリのデフォルトの保存場所
「写真」アプリで設定を変えていなければ、デフォルトではフォルダ「ピクチャ」の中にある、「写真ライブラリ(または、Photos Library.photoslibrary)」という名前のファイルが写真ライブラリです。
ライブラリの保存場所をデフォルトから変更した覚えがない場合でも、念のために以降の方法でライブラリの保存場所を確認してください。
「写真」アプリの設定でライブラリの保存場所の確認
以下、保存場所の確認の手順です。
▶ Finderで「アプリケーション」フォルダの中の「写真」をダブルクリックするなどして、「写真」アプリを起動します。
▶ 「写真」アプリが起動したら、メニューバーから「写真」->「環境設定…」を選びます。
▶ 「環境設定」の画面が表示されたら、①画面上部のタブ「一般」を選んでから、②「ライブラリの保場所」を確認します。
ここまでで写真ライブラリの場所はわかるのですが、念のために、③「Finderに表示」をクリックして、ライブラリのファイルを表示させてみます。
▶ 図のようにFinderに表示されたら、この後の操作でも使うので、このまま開いた状態にしておきます。
▶ 一方、「写真」アプリは必ず終了させてください。
終了させていないと、このあとの写真ライブラリの修復ができないためです。
ライブラリを修復する前の注意点(必ずバックアップを!)
写真ライブラリを修復する前には、必ずバックアップを取ってください。
写真ライブラリの修復は、データの中身を大きく書き換える場合があります。
期待通り修復してライブラリが開ければよいのですが、失敗した場合は以前よりも状態が悪くなることも考えられます。
修復に失敗しても、バックアップがあれば最悪でもライブラリから写真データを取り出すことができます。
バックアップの方法ですが、Time Machineではなく、Finderで手作業で内蔵SSD/HDD内に別のフォルダを作ってコピーか、外付けSSD/HDDにコピーをおすすめします。
理由は、Time Machineは写真ライブラリだけをピンポイントでバックアップしたり元に戻すには、あまり使い勝手がよくないためです。
内蔵SSD/HDD内の別のフォルダ内に写真ライブラリをコピーする場合は、キーボードの option ⌥ キーを押しながらドラッグ・アンド・ドロップします。
option ⌥ キーを押さないと移動になってしまうので、注意してください。
ライブラリを修復する方法
▶ キーボードの option ⌥ + command ⌘ を押したまま、「写真」アプリを起動します。

キーボードでキーを押したまま、「写真」アプリを起動する

▶ 画面に「ライブラリを修復」と表示されたら、ボタン「修復」をクリックします。
▶ 図のようにパスワードやTouch IDの入力画面が表示されたら、いずれかの方法で認証します。

▶ 図のように「ライブラリを修復中…」や「復元中…」の画面が何度か切り替わって表示されるので、処理が完了するまで放置して待ちます。
写真ライブラリのサイズによりますが、処理完了まで数分〜数十分かかります。


▶ 修復が完了すると、図のように「写真」アプリの通常の画面が表示されます。

修復できない・修復しても開けなかった場合は
修復できなかったり、修復してもライブラリが開けかなった場合は、ライブラリから写真データを取り出して、新しくライブラリを作り直してください。
以下は、その手順です。
ライブラリから写真データの取り出し
▶ Finderで写真ライブラリを右クリックして、表示されるメニューから「パッケージの内容を表示」を選択します。
▶ macOSのバージョンによって、写真データの保存場所が異なります。
macOS 10.15 Catalina以降のフォルダ階層
- ファイル「写真ライブラリ」
- フォルダ「originals」
- フォルダ「英数字」
- 写真データ
- フォルダ「英数字」
- フォルダ「originals」
macOS 10.14 Mojave以前のフォルダ階層
- ファイル「写真ライブラリ」
- フォルダ「Masters」
- フォルダ「数字4ケタ年」
- フォルダ「数字2ケタ月」
- フォルダ「数字2ケタ日」
- フォルダ「適当なフォルダ名」
- 写真データ
- フォルダ「適当なフォルダ名」
- フォルダ「数字2ケタ日」
- フォルダ「数字2ケタ月」
- フォルダ「数字4ケタ年」
- フォルダ「Masters」
▶ デスクトップなどに適当な作業フォルダを作り、そこへ写真データをコピーします。
なお、キーボードの option ⌥ キーを押しながらドラッグ・アンド・ドロップすると、コピーとなります。
option ⌥ キーを押さないでドラッグ・アンド・ドロップすると移動になってしまうので、注意してください。
以下の動画は、option ⌥ キーを押しながらドラッグ・アンド・ドロップしている様子です。
▶ 図のように取り出した写真データを、この後では新しく作る写真ライブラリに取り込んでみます。
この画面はこの後でも使うので、そのまま開いたままにしておきます。

新規に写真ライブラリの作成
▶ キーボードの option ⌥ キーを押しながら、「写真」アプリを起動します。

キーボードでキーを押したまま、「写真」アプリを起動する

▶ 図のように「ライブラリを選択」の画面が表示されたら、ボタン「新規作成…」をクリックします。

▶ 図のようにライブラリ作成画面が表示されたら、①で適当な名前と場所を設定して、②でボタン「OK」をクリックします。

▶ 図のように「写真」アプリが起動しますが、まだ何も写真がない状態です。
続けて写真データを取り込むので、このまま次へ進んでください。
写真データの取り込み
▶ ここまでで起動している「写真」アプリと、ライブラリから取り出した写真データのFinderの画面を前面に表示します。
▶ 写真データを選択して、「写真」アプリの画面の中にドラッグ・アンド・ドロップして取り込みます。
なお、全ての写真データを選ぶ場合は、キーボードの command ⌘ + A を押します。
▶ 「写真」アプリに写真が表示されたら、取り込み完了です。
「写真」アプリや表示しているFinderの画面は閉じてもOKです。

関連資料
アップル公式サイトの写真ライブラリの修復の記事
写真ライブラリの構成についての記事
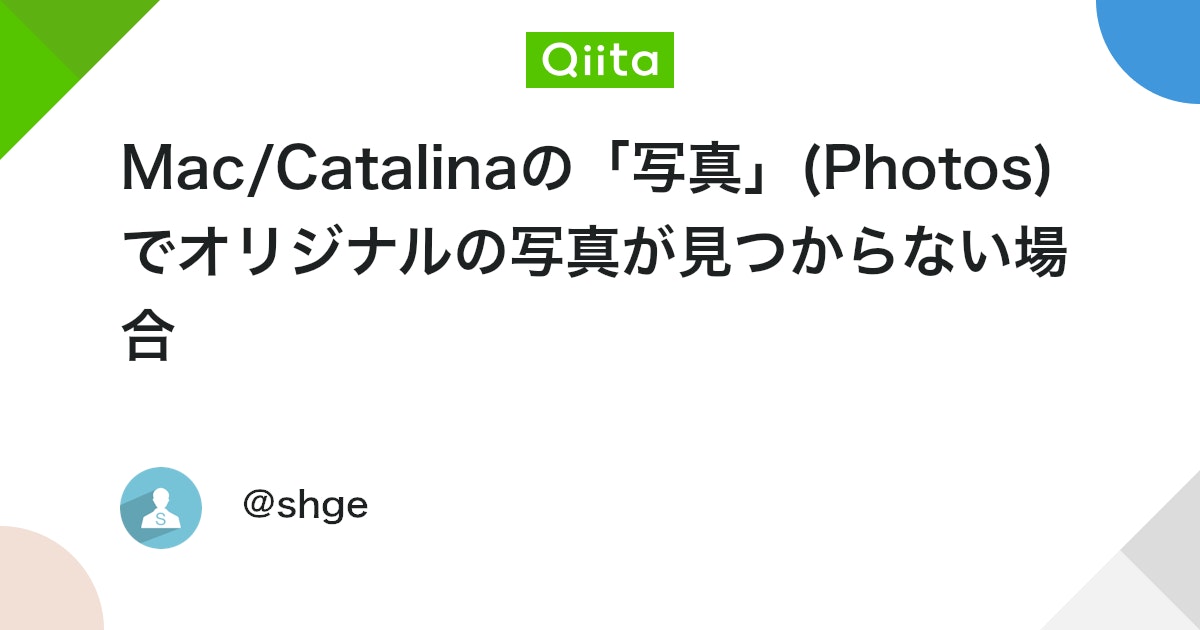

このページの記事は以上です。














コメント