MacのSafariで、ページ表示履歴をCSVファイルにエクスポートする方法を、図解を使ってわかりやすく説明します。
方法はいくつかありますが、ここでは「DB Browser for SQLite」という無料アプリを使います。
なお、別の方法としてはMacの「ターミナル」を使ったものがありますが、具体的な内容は次のリンク先の記事が簡潔でわかりやすいです。
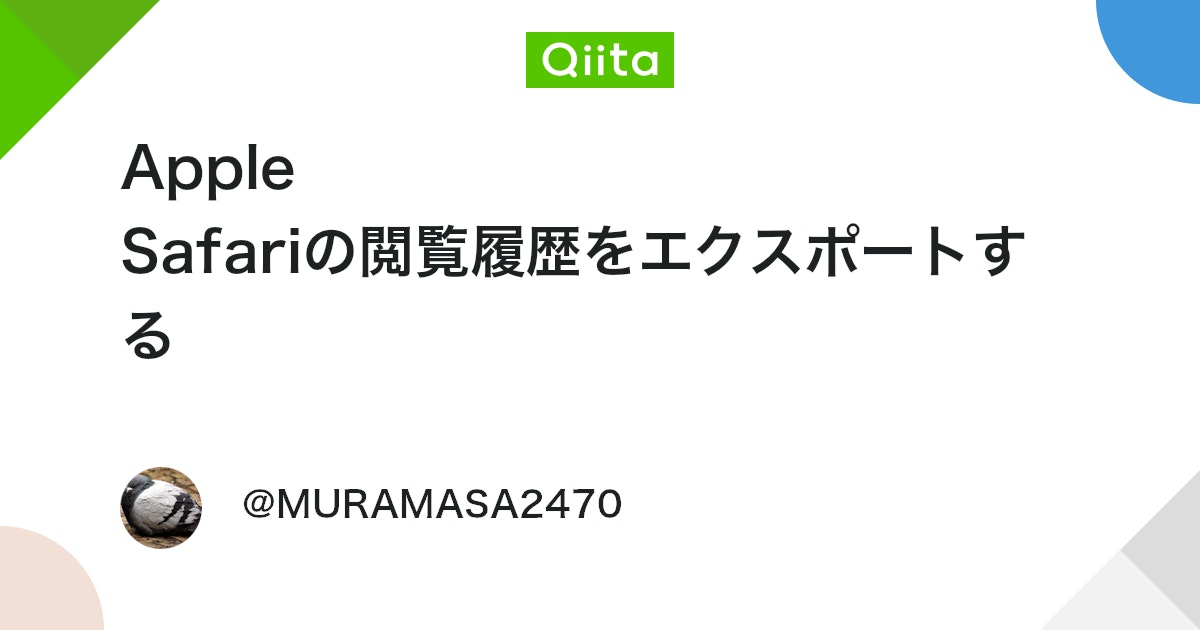
当ページの方法は上記のリンク先の方法よりも冗長ですが、「ターミナル」でコマンドを打つのに抵抗がある方向けとなります。
- MacのSafariでページ表示履歴をCSVファイルにエクスポートしたい人
- 「ターミナル」コマンド以外の方法でSafariの履歴エクスポートの方法を知りたい人
作業のおおまかな流れ
Safariのページ表示履歴のデータは、以下の場所に「SQLite」というデータベース形式で保存されています。
なお、「~」はユーザーのホームフォルダを表します。
~/Library/Safari/History.db
作業のおおまかな流れとしては、次のようになります。
- ①作業用ファイルの作成
データファイルをそのまま使うと壊してしまうリスクがあるので、コピーを作って作業をします。
- ②アプリ「DB Browser for SQLite」のインストール
アプリをダウンロードして、ドラッグ・アンド・ドロップでインストールします。
- ③データの抽出とCSVエクスポート
「SQLコマンド」というデータベース専用のコマンドを使って、データを抽出します。
① 作業用のファイルの作成
▶ MacのFinderを前面に表示して、メニューバーから「移動」-「フォルダへ移動…」を選択します。
▶ 図のように「フォルダの場所を入力」が表示されたら、①に以下のフォルダのパスをコピペ(コピー&ペースト)して、②で「移動」をクリックします。
~/Library/Safari/History.db
なお、「Library」の文字の部分は、Macの設定が日本語表示の場合は「ライブラリ」に自動的に置き換わりますが、それでOKです。
▶ 図のように「History.db」というファイルが表示されたら、これがSafariのページ表示履歴データのファイルです。
このファイルを、このあとの作業用のファイルとして、コピー・アンド・ペーストなどで「デスクトップ」などの適当な場所にコピーしてください。
② アプリ「DB Browser for SQLite」のインストール
▶ 以下のリンクをクリックして、「DB Browser for SQLite」のダウンロードページを開きます。
▶ ページが開いたら、図の矢印が指し示しているMac版のダウンロード用のリンクをクリックします。
▶ ファイル保存の画面が表示されたら、フォルダの「ダウンロード」など適当な場所を指定してから、「保存」ボタンをクリックします。
ファイルはdmg形式となっています。
▶ dmg形式のファイルがダウンロードできたら、ダブルクリックなどして中身を開きます。
▶ dmgファイルがマウントされると、図のようにファイルの中身が表示されます。
表示されたら、「DB Browser for SQLite」のアプリ本体を、フォルダの「アプリケーション(以下の図ではApplicationsとなっていますが)」へドラッグ・アンド・ドロップしてインストールします。
▶ アプリをドラッグ・アンド・ドロップしたら、インストールは完了です。
dmg形式のファイルがマウントされているので、アンマウントします。
アンマウントの方法は、次の2つがあります。
③ データの抽出とエクスポート
▶ フォルダの「アプリケーション」を開いて、アプリ「DB Browser for SQLite」をダブルクリックして実行します。
▶ 初回の実行時には、図のようなセキュリティの確認画面が表示されるので、表示されたら「開く」をクリックします。
これ以降、何らかの作業を行うときにMacでセキュリティの確認画面が表示されたら、表示内容に従って適切な操作を行ってください。
▶ 図のようにアプリが開いたら、矢印が指し示している「データベースを開く」をクリックして、Safariの履歴データファイルを開きます。
▶データベースを開いたら、図の矢印が指し示している「SQL実行」のタブをクリックします。
▶ 画面が切り替わったら、図の矢印が指し示している部分に以下のSQLコマンドをコピー・アンド・ペーストで貼り付けます。
select datetime(v.visit_time + 978307200, 'unixepoch', 'localtime') as date, i.domain_expansion, v.title, i.url from history_items i left join history_visits v on i.id = v.history_item order by date desc;
なお、上記のSQLコマンドは冒頭にも紹介した次のリンク先の記事から引用させていただきました。
この場を借りてお礼を申し上げます。
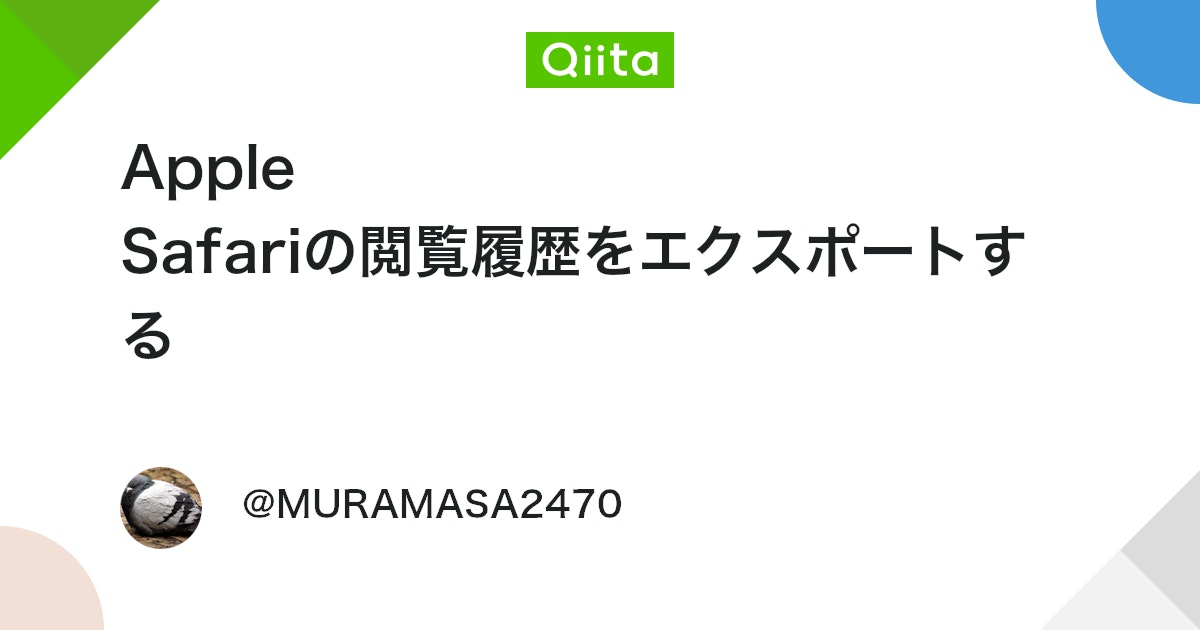
▶ SQLコマンドを貼り付けたら、①図の矢印が指し示している「▶」のボタンをクリックします。
そうすると、②データの抽出結果が画面の下側に表示されます。
▶ ここからは、データの抽出結果をCSV形式のファイルに保存します。
図の矢印が指し示している、「SQL実行」のタブの下あたりの「ビューの保存」のアイコンをクリックして、表示されるコマンドから「CSVにエクスポート」を選択します。
▶ 図のように「データをCSVにエクスポート」の画面が表示されたら、そのまま「Save」ボタンをクリックします。
▶ 図のようにファイル保存の画面が表示されたら、適当なファイル名と保存場所を指定して、「Save」ボタンをクリックします。
▶ CSVファイルのエクスポートが完了すると、図のような画面が表示されるので、「OK」ボタンをクリックします。
▶ 以下の図は、作成したCSVファイルをクイックビューで表示しているところです。
このあと必要に応じて、エクセルやテキストエディタで読み込んで使ってください。
▶ CSVファイルのエクスポートが完了したら、「DB Browser for SQLite」を終了します。
▶ 画面を閉じる前に、図のようにプロジェクトの保存をするかどうか聞かれますが、「Don’t Save」で構いません。


























コメント