「Scroll Reverser」は、Macでトラックパッドとマウスを、それぞれ個別にスクロール方向を設定できる無料アプリです。
このアプリのインストール・設定・使い方・トラブル対応方法を、図解入りでくわしく説明します。
「Scroll Reverser」のインストールとMacのセキュリティ設定
- ①
以下のリンクをクリックして、「Scroller Reverser」の公式サイトを開きます。
![]() Scroll ReverserPer-device scrolling preferences for MacOS.
Scroll ReverserPer-device scrolling preferences for MacOS. - ②
以下のようにサイトが開いたら、使っているMacのmacOSのバージョンに合わせて、インストーラーをダウンロードします。
- 上段:macOS 10.12 Sierra 以降(アップルシリコンMac、インテルMac)
- 中段:Mac OS X 10.7 Lion 〜 10.11 El Capitan(インテルMac)
- 下段:Mac OS X 10.4 Tiger 〜 10.6 Snow Leopard(インテルMac、PowerPC Mac)
上段
Scroll Reverser
1.8.1中段
Scroll reverser
1.7.6下段
Scroll Reverser
1.5.111.0 Big Sur ◯ ✕ ✕ 10.15 Catalina 10.14 Mojave 10.13 High Sierra 10.12 Sierra 10.11 El Capitan ✕ ◯ 10.10 Yosemite 10.9 Mavericks 10.8 Mountain Lion 10.7 Lion 10.6 Snow Leopard ✕ ◯ 10.5 Leopard 10.4 Tiger - ③
- ④
- ⑤
- ⑥
- ⑦
- ⑧
以下から、セキュリティの設定になります。
以下のように「キー操作の受信」の画面が出て、「”Scroll Reverser”で任意のアプリケーションからキー操作を受け取ろうとしています。」を表示されたら、「”システム環境設定”を開く」をクリックします。
ただし、macOSのバージョンによっては、「キー操作の受信」の画面が出ませんので、その場合は【「Scroll Reverser」の設定】に進んで下さい。
- ⑨
- ⑩
- ⑪
- ⑫
- ⑬

インストール等の説明は、ここまでです。
引き続いて【「Scroll Reverser」の設定】に進んでください。
「Scroll Reverser」の設定
- ①
- ②
- ③
- ④
- ⑤
「Scroll Reverser」が起動しない・使えないときは?
可能性としては、2つ考えられます。
- 「Scroll Reverser」のセキュリティの設定が正しく行われていない
- 「Scroll Reverser」のバージョンが、macOSのバージョンに対応していない
1の場合は、このページの【「Scroll Reverser」のインストールとMacのセキュリティ設定】の⑧から書いてあるセキュリティの設定が、きちんと行われているかどうかを確認してください。
2の場合は、このページの【「Scroll Reverser」のインストールとMacのセキュリティ設定】の②で書いてあるようにバージョンが3種類あるので、インストールしたMacのmacOSのバージョンと合っているかどうかを確認してください。
合っていなければ、いったん現在インストールされている「Scroll Reverser」はアンインストールして、正しいバージョンをインストールしてください。
アンインストールする方法は「Scrool Reverser」を削除するだけでも良いのですが、よりよい方法は「AppCleaner」というアプリを使って設定ファイルまで削除することです。
「AppCleaner」の使い方は、以下のページを御覧ください。

このページの記事は、ここまでです。


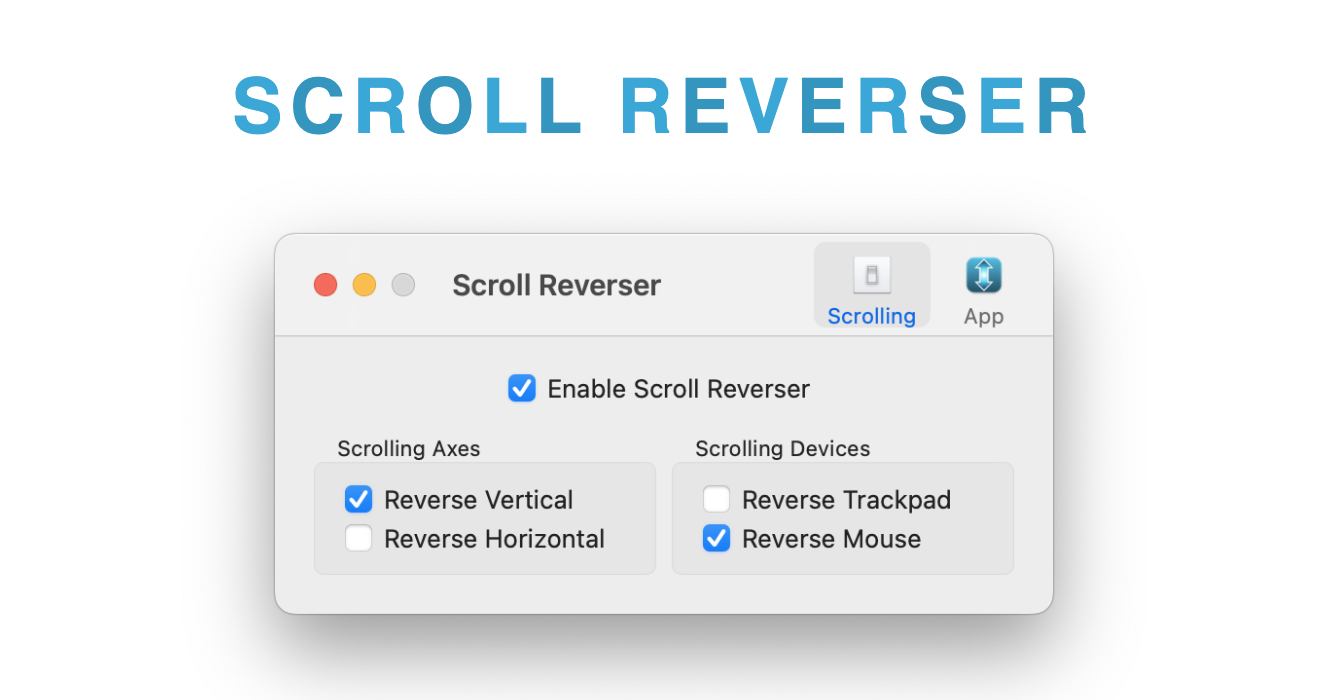





















コメント