M1 Macで仮想化環境アプリ「UTMバージョン3」を使えば、比較的簡単にWindows 11がインストールできるようになったと聞いたので、実際にやってみた手順を図解で紹介します。
Windows 11は「インサイドプレビュー」というバージョンで開発者向けなので、ライセンス・サポート・安定度・ローカライズといった問題はあるものの、たまに使う程度なら実用的な使用感だと思いました。
当ページのバージョンの次のバージョン「4」について、以下に記事を公開しました。
当ページの内容は、以下の環境で検証しました。
| 項目 | 内容 |
|---|---|
| Mac機種 | MacBook Air (M1, 2020) |
| 搭載メモリ | 16GB |
| 搭載CPU・GPU | Apple M1 CPU 8コア、GPU 8コア |
| macOSバージョン | 12.1 Monterey |
| UTMバージョン | 3.0.4 (46)、3.1.4(52)、3.2.4(58) |
| Windows 11バージョン | Windows 11 Pro Insider Preview (ビルド 22533.1001) |
ちなみに、事前に参考にしたわけではないのですが、結局、当ページの流れは次のサイトの方法と一緒になりました。
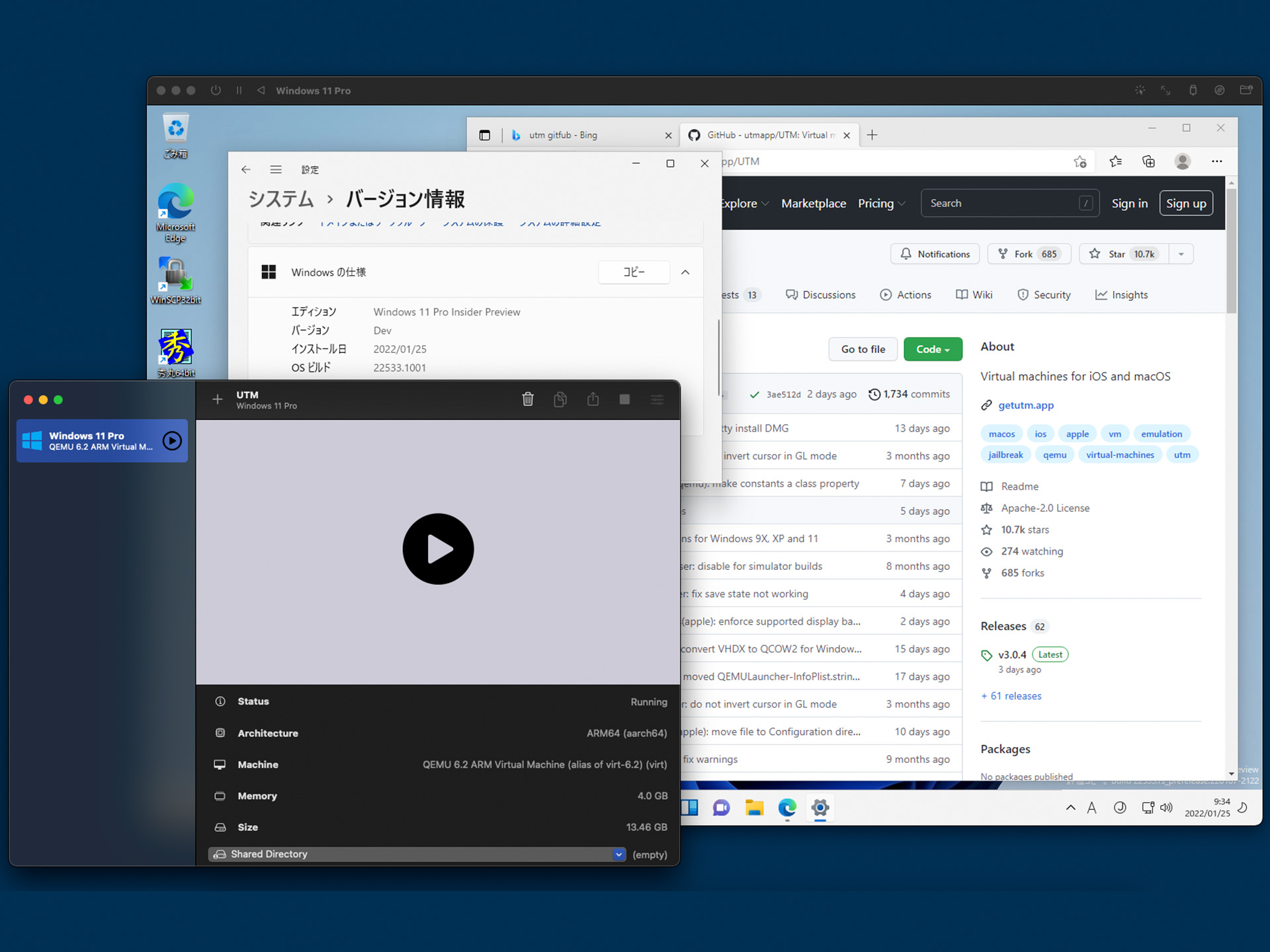
- UTMバージョン3 + Windows 11 インサイドプレビューを使うメリット・デメリットや不具合
- 作業の大まかな流れ
- ① UTMバージョン3のインストール
- ② Windows 11 インサイドプレビューのVHDXイメージのダウンロード
- ③ SPICE Guest Toolsのダウンロード
- ④ Windows 11のインストール
- ⑤ SPICE Guest Toolsのインストール
- ⑥ 日本語表示の設定
- ⑦ 動作確認したWindowsアプリ
- 追加⑧ Arm版Windows 11のISOファイルのダウンロード
- 追加⑨ Windows 11のインストール(ISOファイルから)
- 追加⑩ UTMのアップデート方法
- 参考資料
UTMバージョン3 + Windows 11 インサイドプレビューを使うメリット・デメリットや不具合
まず、実際に使ってみた感想を踏まえて、メリット・デメリットをあげます。
- メリット
- 無料
- MacとWindowsを2台持ち運ぶ必要がない
- WindowsとMacで相互にクリップボード経由のコピー・アンド・ペーストが可能
- デメリット
- Windows 11は正式なライセンス品ではないので、不具合があってもマイクロソフトの対応は期待できない
- Windows 11は正式なライセンス品ではないので、壁紙を変えるといった幾つかの設定ができない
次に、使ってみて気がついた不具合をあげますが、これは私のMacの環境だけの可能性もあります。
- 不具合
- 日本語の表示がところどころ未完成で英語表記になる
- Macの日本語キーボードの「かな」「英数」で文字入力の切り替えができない
- UTMのWindows 11からMacのフォルダへアクセスできない(フォルダ共有の機能が使えない)
- 起動中のWindows 11を再起動するとUTMが強制終了するので、シャットダウンが必要
- 起動中のWindows 11をシャットダウンしても、エラーが出てUTMが強制終了することがある
作業の大まかな流れ
作業項目は多いですが、難しい部分はないので、ダウンロードの時間を除けば、実質作業時間は1〜2時間ぐらいです。
- ① UTMバージョン3のインストール
- ② Windows 11 インサイドプレビューのVHDXイメージをダウンロード
- ③ SPICE Guest Toolsのダウンロード
- ④ Windows 11のインストール
- ⑤ SPICE Guest Toolsのインストール
- ⑥ 日本語表示の設定
Windows 11をインストールしたあとで「SPICE Guest Tools」をインストールことによって、次のような機能が使えるようになります。
- ネットワーク接続
- Macとのクリップボード共有
- 解像度の変更
類似の仮想環境アプリの「Parallels」「VMWare Fusion」「VitrualBox」でも似たようなアドオンアプリがあるので、役割としては同じようなものだと思います。
① UTMバージョン3のインストール
Mac App Storeでも入手できますが、有料です。(¥1,220。2022年2月8日の時点)

そこで、ここではUTMの公式サイトから無料版をダウンロードします。
Mac App Storeと公式サイトで何が違うのかは、確認していません。
▶ 以下のリンクをクリックして、UTMの公式サイトを開きます。
▶ サイトが開いたら、「Download」のボタンをクリックして、dmgファイルをMac内の適当な場所にダウンロード(保存)します。
▶ dmgファイルがダウンロードできたら、ダブルクリックしてマウントします。
マウントとすると内容が表示されるので、「UTM」のアイコンを「Applications」のフォルダへドラッグしてインストールします。
▶ Finderの「アプリケーション」のフォルダを開いて、「UTM」をダブルクリックして起動します。
▶ 起動時にセキュリティの確認画面が表示されるので、「開く」のボタンをクリックします。
▶ UTMの初期画面が表示されたら、UTMのインストールは完了です。
▶ UTMのインストールは、ここまでです。
② Windows 11 インサイドプレビューのVHDXイメージのダウンロード
冒頭にも書きましたが、ここでダウンロードするWindows 11は「インサイドプレビュー」と呼ばれるもので、本来は開発者向けのものです。
▶ 以下のリンクをクリックして、インサイドプレビューのダウンロードページを開きます。
▶ 図のように「Windows Inside Preview Downloads」のページが開いたら、状況に応じて以下のいずれかをクリックします。
- Windows Inside Programのメンバーの場合:右上の人物のアイコンをクリックしてサインイン
- Windows Inside Programのメンバーではない場合:左のボタン「Learn more」からメンバー登録
どちらかよくわからない場合は、サインインして確認してみてください。
メンバー登録の方法は、詳しい説明は省きますが、「Learn more」のクリック後に表示される画面の「Resister」から行ってください。
▶ メンバー登録ができていたら、右上の人物のアイコンをクリックしてサインインすると、次のようにサインイン処理の画面が表示されるので、画面の指示に従って進めます。
▶ サインインができたら、画面上部のプルダウンメニューから「Windows Inside Preview」をクリックして、「Windows 11 on ARM Insider Preview」を選択します。
▶ 図のように、Windows 11 on Arm Inside Previewの画面になったら、ボタン「Windows Client ARM64〜」をクリックします。
▶ 図のようにダウンロード先(保存先)を指定する画面が表示されたら、適当な保存場所を指定して、ボタン「保存」をクリックします。
ここでダウンロードされるファイルは「VHDX形式」といって、仮想環境アプリで使われるファイル形式です。
▶ VHDXファイルのサイズは10GBほどあり時間がかかるので、完了するまで待ちます。
▶ VHDXファイルをダウンロードしたら、適当なフォルダを作って、その中に移動させます。
以下は一例として、ホームフォルダの直下に「UTM Image」というフォルダを作りました。
▶ VHDXイメージのダウンロードは、ここまでです。
③ SPICE Guest Toolsのダウンロード
▶ 以下のリンクをクリックして、SPICE Guest Toolsのダウンロードページを開きます。
▶ ダウンロードページが開いたら、「Download」と書かれたリンクをクリックします。
▶ 図のようにダウンロード先(保存先)を指定する画面が表示されたら、適当な保存場所を指定して、ボタン「保存」をクリックします。
ここでダウンロードされるファイルは「ISO形式」といって、CD/DVDのイメージを配布するときに使われるファイル形式です。
▶ ISOファイルのサイズは150MBほどあるので、完了するまで待ちます。
▶ ISOファイルがダウンロードできたら、VHDXファイルと同じフォルダに移動させます。
▶ SPICE Guest Toolsのダウンロードは、ここまでです。
④ Windows 11のインストール
▶ UTMを開き、+ 表示の「Create a New Virtual Machine」をクリックします。
▶ 画面に「I want to…」と表示されたら、「Virtualize」をクリックします。
▶ 画面に「Operating System」と表示されたら、「Windows」をクリックします。
▶ 画面に「Windows」と表示されたら、「Import VHDX Image」にチェックを入れてから、「Browse」をクリックします。
▶ ファイルを開く画面が表示されたら、あらかじめダウンロードしておいたVHDXイメージファイルを指定してから、「Open」をクリックします。
▶ 「Windows」と表示された画面に戻ったら、「Import VHDX Image」にチェックが入っていて、その下にVHDXファイルの名前が表示されていることを確認してから、「Next」をクリックします。
▶ 画面に「Hardware」と表示されたら、「Memory」と「CPU Cores」を必要に応じて変更してから「Next」をクリックします。
「Memory」と「CPU Cores」の目安は、Mac搭載量の半分までです。
よくわからなければ、とりあえずデフォルトのままで設定をして、動きが鈍いと思ったら、あとで変更することもできます。
▶ 画面に「Shared Directory」と表示されたら、「Next」をクリックします。
本来はここでMac側の共有フォルダを設定できるのですが、2022年2月8日時点では共有フォルダの機能がうまく動きませんでした。
▶ 画面に「Summary」と表示されたら、「Name」を必要に応じて適当に変更してから、「Save」をクリックします。
▶ 仮想環境の作成画面に変わったら、真ん中のぐるぐる回るアイコンが消えるまで数分間待ちます。
▶ 真ん中のぐるぐる回るアイコンが消えたら、仮想環境の作成が完了です。
トラックパッドを使っている場合は、スクロール方向を反転させる設定をします。
UTMの左の仮想マシン一覧でWindows 11を右クリックして「Edit」を選びます。
マウスを使っている場合は、この設定はスキップしてください。
▶ 引き続いてWindows 11のセットアップを実行するので、再生アイコンをクリックします。
▶ 背景が黒色の仮想マシンの画面が表示されたら、WIndows 11のセットアップ画面が出るまで、しばらく待ちます。
▶ 国と地域の設定が表示されたら、「Japan」を選択してから、「Yes」をクリックします。
▶ キーボードの設定が表示されたら、「Japanese」を選択してから、「Yes」をクリックします。
▶ セカンドキーボードの設定が表示されたら、「Skip」をクリックします。
▶ WiFiの設定が表示されたら、現時点ではネットワークの設定ができないので、「I don’t have internet」をクリックします。
▶ もう一回WiFiの設定が表示されたら、「Continue with limited setup」をクリックします。
▶ ライセンス合意書が表示されたら、「Accept」をクリックします。
▶ ユーザ名の設定が表示されたら、適当な名前を入力してから、「New」をクリックします。
▶ パスワードの設定が表示されたら、適当なパスワードを入力してから、「New」をクリックします。
▶ パスワードの再入力画面が表示されたら、最初に入力したパスワードと同じものを入力してから、「New」をクリックします。
▶ セキュリティの質問が3つ表示されるので、それぞれ設定します。

▶ プライバシーの設定が表示されたら、各項目を必要に応じてYes/Noを設定してから、「Accept」をクリックします。
▶ ここまでの設定が完了したら、WIndowsのセットアップに1〜2分かかるので、しばらく待ちます。
▶ Windowsのデスクトップが表示されたら、Windows 11のインストーラは完了です。
▶ 続いて、ネットワークなどが使えるようにするために、「SPICE Guest Tools」をインストーラします。
このまま、次の章に進んでください。
⑤ SPICE Guest Toolsのインストール
▶ UTMでWindows 11を起動した状態で、画面の右上のツールバーの「Drive Image Options」のアイコンをクリックして、CD/DVDドライブから「Change」を選択します。
▶ ファイルを開く画面が表示されたら、あらかじめダウンロードしておいたSPICE Guest ToolsのISOイメージファイルを指定してから、「Open」をクリックします。
▶ しばらくするとISOイメージがマウントされて、AutoPlayの画面が表示されるので、これをクリックします。
▶ アクションの選択画面が表示されたら、「Open folder to view files」をクリックします。
▶ ファイル一覧が表示されたら、「spice-guest-tools-xxx(xxxはバージョン番号)」というアプリケーションファイルをダブルクリックして実行します。
▶ ファイル実行の確認画面が表示されたら、「Yes」をクリックします。
▶ インストール画面が表示されたら、「Next」をクリックします。
▶ ライセンス合意書が表示されたら、「I Agree」をクリックします。
▶ インストールが開始すると、数分で完了するので、しばらく待ちます。
▶ インストールが完了したら、「I want to manually reboot later」を選択してから、「Finish」をクリックします。
それから、
Windows 11を終了してください。
なぜこうしたかというと、UTMでWindows 11を使っていると、再起動でフリーズする確率が高いからです。
▶ Windows 11を起動すると、Microsoft Edgeでインターネットがつながることを確認してください。
▶ 画面の解像度も変更できるようになっています。
変更する場合は、デスクトップで右クリックメニューを表示して、「Display Settings」を選択します。
▶ 続いて、日本語表示の設定をします。
このまま、次の章に進んでください。
⑥ 日本語表示の設定
▶ Windows 11のスタートメニューを開いて、「Settings」をクリックします。
▶ Settingsが表示されたら、左の列から「Time & language」をクリックして、右に表示された「Language & region」をクリックします。
▶ 「Language & region」が表示されたら、「Preferred languages」の右の「Add a language」をクリックします。
▶ 言語のインストール画面が表示されたら、検索窓に「japanese」と入力して、検索結果から「日本語」をクリックして、「Next」をクリックします。
▶ インストールオプションの画面が表示されたら、デフォルトのチェク項目に加えて、「Set as my Windows display language」にもチェックを入れてから、「Install」をクリックします。
▶ インストール中は「Please wait while…」と表示されるので、完了するまで2〜3分待ちます。
▶ インストールが完了したら「Sign out」のボタンが表示されるので、手動でWIndows 11をシャットダウンしてから、再度起動します。

▶ Windows 11を再起動したら、日本語表示や日本語入力が可能になっています。
ただし、インサイドプレビュー版で正式版ではないため、ところどころ英語のままです。
▶ キーボードの日本語入力の切り替えを設定します。
タスクバーの「あ」または「A」を右クリックして、「設定」を選択します。
▶ 「Microsoft IME」の設定画面が表示されたら、「Key and touch customization」をクリックします。
▶ キーアサインの設定画面が表示されたら、「Shift + Space」に「IME-on/off」を割り当てます。
割り当てたら、この画面は閉じてOKです。
▶ ここまでで、日本語表示の設定が完了です。
以上で、ひととおりの設定が完了しました。
お疲れさまでした!
⑦ 動作確認したWindowsアプリ
以下のアプリが動作することを確認しました。
ARM64/32ビット版はサクサクと動きますが、インテル64/32ビット版(x64/x32)では、動作がワンテンポ・ツーテンポ遅れる感じです。
なので、できるだけARM64/32ビット版を使ったほうが良いです。
| アプリ種類 | アプリ名 | CPUアーキテクチャ | 入手先 |
|---|---|---|---|
| ブラウザ | Google Chrome | x64/x32 | https://www.google.com/intl/ja/chrome/ |
| エディタ | 秀丸 | x64/x32 | https://hide.maruo.co.jp/software/hidemaru.html |
| エディタ | Mery | x64/x32 | https://forest.watch.impress.co.jp/library/software/mery/ |
| エディタ | Notepad++ | ARM64 | https://notepad-plus-plus.org/downloads/ |
| 表計算 | エクセル | ARM64 | https://www.microsoft.com/ja-JP/microsoft-365 |
| 文書作成 | ワード | ARM64 | https://www.microsoft.com/ja-JP/microsoft-365 |
ちなみに、実行中のアプリのCPUアーキテクチャは、「タスクマネージャ」を起動して、「Details」タブを選ぶと、「Architecture」の列で確認できます。
追加⑧ Arm版Windows 11のISOファイルのダウンロード
Windows 11の「インサイドプレビュー」は、仮想環境イメージの「VHDX形式」と、クリーンインストール可能な「ISO形式」で入手する方法がいくつかあります。
以下のリンク先の記事を参考にして、ISO形式のWindows 11のインストールデータを入手してください。
ダウンロードするISOは、リンク先の記事にも記載していますが、以下の選択を行ってください。
他のISOの場合はWindowsのセットアップができない場合もありますが、以下の選択肢ならセットアップができることを確認できています。
追加⑨ Windows 11のインストール(ISOファイルから)
Windows 11のインストールの流れは、「④ Windows 11のインストール」に準じています。
そのため、ここではそれと違う部分だけ詳しく説明します。
違う部分その1:ISOファイルを指定
UTMでWindowsをインストールするときに、VHDXファイルではなく、ISOファイルを指定します。
違う部分その2:インストールと時にレジストリを編集
▶ 仮想マシンが1回再起動がかかってから、Windowsのセットアップ画面が表示されます。
しかし、このままではWindows 11から導入された「TPM 2.0とセキュアブートのチェック」に引っかかってセットアップができません。
このチェックを回避するには、セットアップ時にレジストリを修正する必要があります。
回避方法について、以下の情報を参考にしました。
では実際に、レジストリ編集のコマンドを入力するために、キーボードで shift + fn + f10を押します。
▶ 背景が黒いコマンドプロンプトの画面が表示されたら、「regedit」と入力して、returnキーを押して実行します。
▶ 「レジストリエディタ」が起動したら、以下のフォルダを展開して開きます。
- HKEY_LOCAL_MACHINE
- SYSTEM
- Setup
- SYSTEM
▶ フォルダ「Setup」を右クリックして表示される項目から、「新規…」 > 「キー」を選択します。
▶ フォルダが新規追加されたら、名前を「LabConfig」に変更します。
▶ 作ったばかりのフォルダ「LabConfig」の右の領域の白い余白部分を右クリックして、「新規…」 > 「DWORD(32ビット)値」を選択します。
▶ 新しい値が「# 1」と作られたら 、名前を「BypassTPMCheck」に変更します。
▶ 名前を変更したら、その名前をダブルクリックして、表示されるポップアップ画面で「値のデータ」が「0」になっているのを「1」に変更して、ボタン「OK」をクリックします。
▶ ここまでと同じように、名前「BypassSecureBootCheck」の項目も追加します。
▶ ここまでで2つの項目を追加できたら、「レジストリエディタ」を終了し、コマンドプロンプトも終了します。
レジストリの修正はこれで完了です。
▶ セットアップの画面に戻ったら、ボタン「次へ」をクリックします。
▶ 「今すぐインストール」の画面が表示されたら、真ん中のボタン「今すぐインストール」をクリックします。
▶ このあとは、画面に表示にされる内容に従って、セットアップを続けてください。
追加⑩ UTMのアップデート方法
以下は具体例として、UTMバージョン3.1.4から3.2.4へアップデートしたときの手順の説明です。
作業自体は難しくありませんが、万が一のときのために仮想環境マシンのバックアップを取っておくことをおすすめします。
▶ 必要に応じて仮想環境ファイルのバックアップを取っておきます。
仮想環境ファイルは、UTMの画面の仮想環境マシン一覧で右クリックをして「Show in Finder」で表示されます。
▶ UTMが起動していたら終了させます。
▶ UTMの公式サイトからアプリをダウンロードします。
▶ ダウンロードしたアプリはdmg形式で保存されているので、ダブルクリックしてマウントします。
マウントするとFinderでアプリ「UTM」が表示されるので、フォルダ「Applications」にドラッグ・アンド・ドロップしてインストールします。
▶ 図のようにファイル置き換えの確認画面が表示されるので、ボタン「置き換える」をクリックします。
▶ 置き換えが完了したら、UTMを起動して、仮想環境マシンも起動できるか確認してみてください。
参考資料
当ページの内容は、直接的には次のサイトを参考にしました。

外国語版Windows 11の日本語化は、次のサイトを参考にしました。
UTMバージョン3 + Windows 11 ISO日本語版については次のサイトを参考にしました。
スクリプトを多用して難易度が高いため、当ページでは使っていませんが、最初から日本語化されている環境を作りたい方はチャレンジしてみてください。
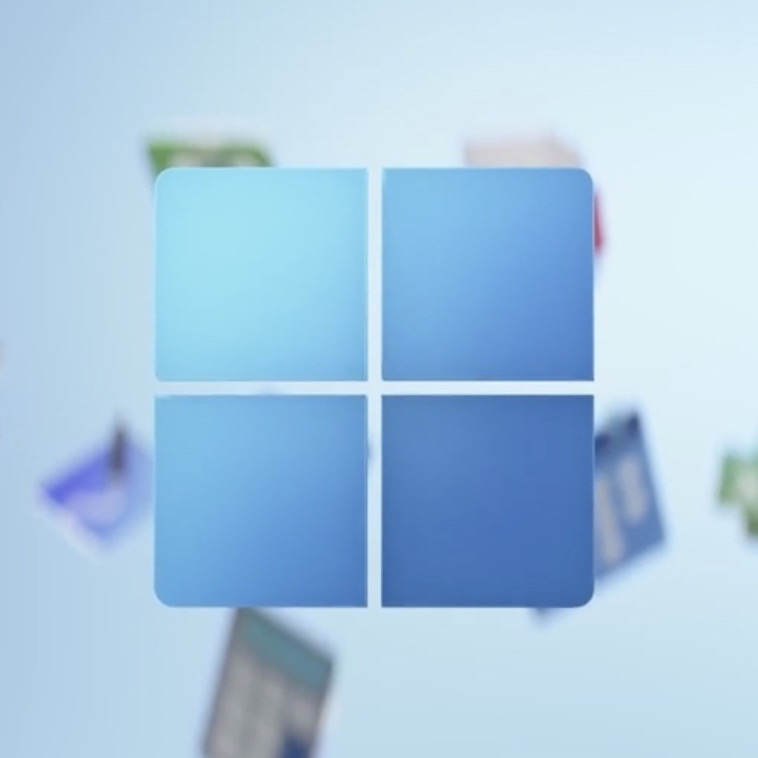
































































































コメント
現時点ではWinndows11のインストーラーで
I don’t have internet
のボタンが出ないので進めないようです。
問題解決しました。
Shift + F10
でコマンドラインに入り
cd oobe
でカレントを移動し
bypassnro
コマンドを入力することで自動的に再起動し、次はI don’t have internetが出てきました。