「Tailscale」なら、IPoE/IPv4 over IPv6でもVPNがカンタンに無料で使える
更新日:2021年04月17日
投稿日:2021年02月16日
この記事は約10分で読めます。
IPoE/IPv4 over IPv6環境でもVPNが使える「Tailscale」を紹介します。
MacとWindowsのインストール方法や、基本的な使い方を図解を使って詳しく説明します。
このページは、次の方向けに書いています
- IPoE/IPv4 over IPv6でも使えるVPNアプリ・サービスを探しているが、できれば無料でカンタンに設定できる方法を探している人
Tailscaleとは何?
Tailscaleとは、VPNが使えるアプリ+サービスの名称ですが、従来からある「PPPoE/IPv4接続」に加え、最近多くなってきた「IPoE/IPv4 over IPv6(v6プラス、transixなど)」でもカンタンに使えるところが画期的です。
VPNさえつながれば、「Windows リモートデスクトップ」や「VNC Viewer」でリモートデスクトップを使ったり、ファイル共有でファイルにアクセスすることが出来ます。
また、マルチOSに対応していますが、以下の図のようにOSによってサーバ&クライアントが可能なもの・クライアントが可能なもの、が分かれています。

Tailscaleのメリット・デメリット
メリット
- Ds-Liteやtransixなどの「IPoE/IPv4 over IPv6」環境でも難しい設定なしで使える
- ①アカウントの作成▶②アプリのインストール▶③アカウントにログイン、で使える
- ルーターのポート転送などの設定は不要
- シングルユーザーで使う限りでは無料
- マルチOS対応(Windows/Mac/iPad/iPhone/Android/Linux)
- 最大100台まで登録できる
デメリット
- GoogleかMicrosoftのアカウントでしか登録ができない
- 日本語化されていなくて、英語版しかない
- 2019年に元Googleのエンジニアが設立した会社だが、どういった会社なのかという不安はある
- TailscaleでVPNを使用中は、SidecarやAirDropは使えない

かわうそ君
最後のSidecarやAirDropの問題は、VPNでは一般的なトラブルです。
解決方法がわかったら、ここで追記します。
【初期設定】
新規アカウント登録
以下は、個人ユーザーとして登録する手順を説明します。
①
以下のリンクをクリックして、新規アカウント登録のページを開きます。
②
以下のようにページが開いたら、GoogleかMicrosoftのどちらかのアカウントで登録できるので、いずれかのボタンをクリックします。
これ以降の説明では、Googleのアカウントで登録してみます。

③
以下のように外国語の表示になる場合もありますが、自分のGメールアドレスが表示された部分をクリックします。

④
以下のように「Thank You!」と表示されたら、新規アカウント登録の完了です。
このまま、このパソコン(Mac/Windows/iOS/Linux/Android)にアプリをインストールする場合は、矢印が指し示している「Download tailscale →」をクリックして、ダウンロードページに移動します。
なお、ダウンロードについては、引き続き次の項目で説明します。

アプリのインストールとログイン(認証)
Macの場合
①
②
以下のようにアプリ起動の確認画面が表示されたら、「OK」をクリックします。
ちなみに、英文を和訳したものを掲載しておきます。
Tailscaleは、デバイスを安全に接続するためのメッシュVPNです。すべての接続はデバイス間で行われるため、データが表示されることはありません。
お客様の電子メールアドレスと名前、およびデバイス名、OSバージョン、IPアドレスを収集して使用し、デバイスの接続と設定の管理を支援します。ネットワークに接続するとログに記録されます。
Tailscaleは、接続するためにVPN構成をインストールする必要があります。
③
以下のように「”Tailscale”がVPN構成の追加を求めています」と表示されたら、「許可」をクリックします。

④
Tailscaleが起動すると、以下のようにメニューバーにアイコンが表示されます。

アイコンをクリックして表示される項目の中から、「Log in…」をクリックします。

⑤
以下のようにWebブラウザでログイン画面が表示されたら、GoogleかMicrosoftのボタンをクリックするか、一番上のメールアドレスに直接メアドを入れてログインします。

⑥
ログインに成功すると、以下のように「Authorization successful(認証成功)」と出るので、この画面は閉じます。

⑦
MacのメニューバーのTailscaleのアイコンをクリックすると、各種コマンドが表示されます。


かわうそ君
ログインは、何のためにやっているの?
毎回ログインが必要なの?

小悪魔キツネ
ログインは、端末をTailscaleに登録・認証をしているんだ。
認証は6ヶ月有効なので、それまでは今ログインした端末は、再度のログインは必要ないよ。
逆に言えば、6ヶ月ログインしなかったら、再度ログインして認証する必要があるよ。
Windowsの場合
①
②
ページが開いたら、Windowsが選択されていることを確認して、選択されていなければ選択してから、「Download tailscale for Windows」をクリックします。

③
以下のようにファイルをダウンロードする画面が表示されたら、フォルダ「ダウンロード」などを指定して「保存」します。

④
ファイルのダウンロードが完了したら、ダブルクリックなどでファイルを開いて、インストールを開始します。

⑤
インストールは画面の指示に従って進めていきます。
基本的にはデフォルトの設定のままで構いません。
以下のステップ1から3まで進めていきます。
ステップ1

ステップ2

ステップ3

⑥
インストールが完了すると、WindowsのタスクバーにTailscaleのアイコン が表示されているので、アイコンを左クリックします。
が表示されているので、アイコンを左クリックします。

⑦
以下のようにWebブラウザでログイン画面が表示されたら、GoogleかMicrosoftのボタンをクリックするか、一番上のメールアドレスに直接メアドを入れてログインします。

⑧
ログインに成功すると、以下のように「Authorization successful(認証成功)」と出るので、この画面は閉じます。

⑨
WindowsのタスクバーのTailscaleのアイコン を右クリックすると、各種コマンドが表示されます。
を右クリックすると、各種コマンドが表示されます。


かわうそ君
ログインは、何のためにやっているの?
毎回ログインが必要なの?

小悪魔キツネ
ログインは、端末をTailscaleに登録・認証をしているんだ。
認証は6ヶ月有効なので、それまでは今ログインした端末は、再度のログインは必要ないよ。
逆に言えば、6ヶ月ログインしなかったら、再度ログインして認証する必要があるよ。
【基本的な使い方(Mac画面共有・ファイル共有)】
以下の説明では、Macの画面共有とファイル共有の手順を説明します。
①
Tailscaleのメニュー項目から、「Admin console…」を開きます。
グレーアウトして選択出来ない場合は、「Log in…」を選び、ログインをしてから、「Admin console…」を選びます。

②
以下のように、登録済みの端末一覧が表示されます。
今回はサンプルとして、矢印が指し示している「mb15-8gb-macos」という端末にアクセスしてみます。
以下の図ではモザイクを掛けていますが、「IP」の項目のIPアドレスを使ってアクセスが出来ます。
IPアドレスは全て100で始まり、一意の(ユニークな)番号が振られています。

③
では、まずはMacの「画面共有」でアクセスしてみます。
Finderでメニューバーから「移動」-「サーバへ接続…」を選びます。

以下のように接続画面が表示されたら、「vnc://〜」(〜は接続先のIPアドレス)を指定してから、「接続」をクリックします。

ユーザ名とパスワードの入力画面が表示されたら、それぞれを入力してから「サインイン」をクリックします。

接続できました。

④
次に、Finderでファイル共有を使ってみます。
先ほどと同様に「サーバへ接続…」画面を表示させます。
以下のように接続画面が表示されたら、「smb://〜」(〜は接続先のIPアドレス)を指定してから、「接続」をクリックします。

以下のように接続の確認画面が表示されたら、「確認」をクリックします。

以下のようにマウントするボリュームの選択画面が表示されたら、適当にボリュームを選んで「OK」をクリックします。

以下のように、ボリュームがマウントできました。


![]() TailscaleTailscale is a zero config VPN for building secure networks. Install on any device in minutes. Remo...
TailscaleTailscale is a zero config VPN for building secure networks. Install on any device in minutes. Remo...

![]() Download · TailscaleTailscale is a zero config VPN for building secure networks. Install on any device in minutes. Remot...
Download · TailscaleTailscale is a zero config VPN for building secure networks. Install on any device in minutes. Remot...

















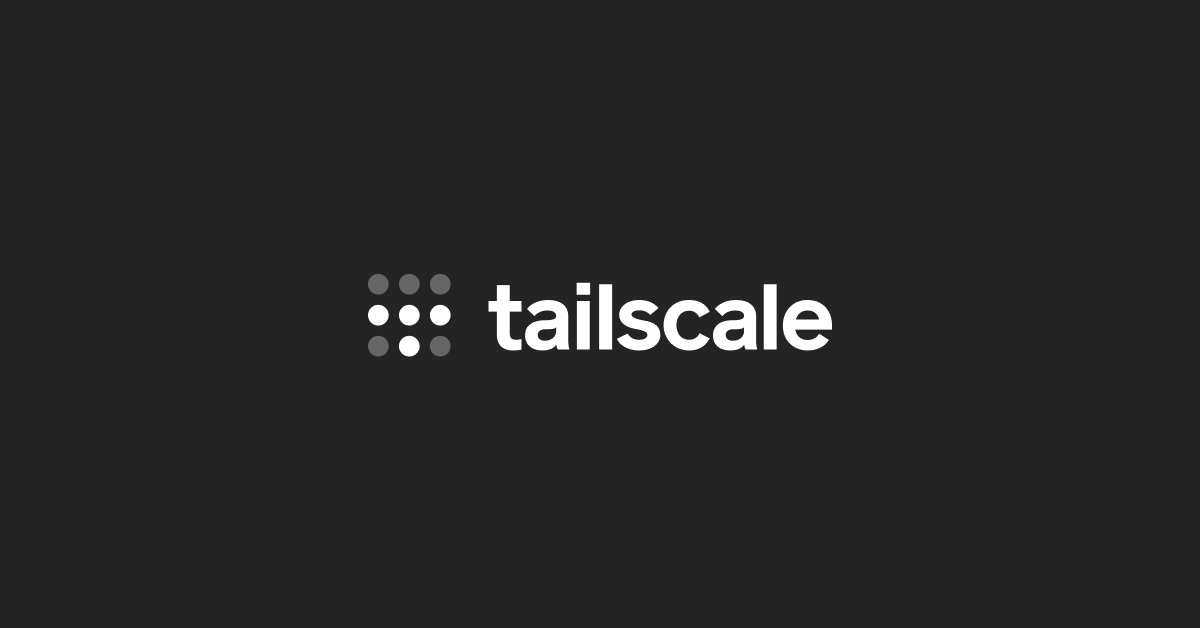




















コメント
MacがVPN接続、iPhoneがVPN未接続の状態であれば、AirDrop使えるようになりました。
Allow local network accessという設定項目を有効にすれば使えます。
詳細は↓
https://github.com/tailscale/tailscale/issues/1527
iOS、Androidは、設定項目を追加するためのUI変更検討中だそうです。