MacとiPadで初めてSidecarを使う人向けに、基本的な使い方を、わかりやすく動物キャラの会話形式で紹介します。
Sidecarとは、iPadの画面を使ってMacのマルチディスプレイを実現する機能のことです。
Sidecar対応のMacとiPadについては、以下の記事で紹介しています。
登場人物(動物?)の紹介

M1 MacBook Air最高!
2013年からMacBook Pro使ってきたけど、今までの3倍バッテリーが持って、今まで以上にサクサク動いて、ファンレスなので無音。

勢いに乗って、iPad Airも買っちゃったよ。
M1 MacBook AirはSidecar対応機種だから、このさいiPad AirとSidecarも使ってみたいってのもあって。

SidecarはmacOS Catalinaが出た時から使い続けているから、1年ぐらい使ってる。
聞きたいことがあったら、何でも答えるよ。

それじゃあ、復習も兼ねて、使い方を一通り教えてくれる?

いっぺんにいろいろなことを説明すると、頭がこんがらがるから、ごくごく基本的な使い方に絞って説明するよ。
細かい機能や設定は、使い慣れた頃に自然と自分でわかってくるから。

了解です!
MacとiPadのつなぎ方

これはネットで調べて知ってる。
無線でつなぐか、USBケーブルでつなげばいいんだよね?

そのとおり。
念の為に、詳しく補足しておく。

無線でつなぐときは、MacとiPadの両方ともに、以下の前提条件があるよ。
- 同じApple IDでログインしている
- Apple IDの「2ファクタ認証」が有効になっている
- WiFiがオンになっている
- Bluetoothがオンになっている
- iPadの「ネットワーク共有」が無効になっている
2は、意外と知らない人が多いので注意して。
「2ファクタ認証?なにそれ?」って思った人は、次のページを読んで、必要なら設定をして欲しい。
最後の5は、WiFi専用のiPadでは関係ないけど、WiFi+セルラーのiPadではつながらないときの落とし穴になる。

有線でつなぐときは、ちゃんとデータ通信ができるUSBケーブルならつなぐだけ。
100均のUSBケーブルには、充電専用でデータ通信できないものもあるから注意して。
もしも、USBケーブルでつないだときに、MacやiPadでお互いに信頼するかどうかを聞かれたら、信頼するように設定する必要がある。

ちなみに、無線と有線とでは、どちらでつなぐのがオススメ?

正直、どっちでもいい。
有線の方が画面の遅延がないのかな?と思うかもしれないけど、WEB画面やExcelなどのアプリを使う範囲では、無線でも遅延は気にならない。

ちなみに、SidecarでMac用のCLIP STUDIOとかのイラスト作成アプリでは遅延が気になる他に操作性が良くないらしいので、iPad用を使ったほうが幸せになれる。

イラスト作成アプリについては自分はあまり詳しくないので、ネットで調べてもらいたい。
Sidecarの開始方法

Sidecarの開始方法は、アップルメニューからってのは知ってる!

macOS Big Surの場合は、以下の動画のようにアップルメニューの右端の近くにある「コントロールセンター」から、「ディスプレイ」を選んで、その中で表示されたiPadを選べばいいんだよね。

基本的な方法はそのとおり。
他に、もう一つの方法があるよ。

以下の動画のように、Macのアプリ画面で左上の最大化ボタンにマウスカーソルを合わせて1〜2秒待っていると、Sidecarで使えるiPadが表示されるよ。
それをクリックすると、Sidecarが開始されてアプリがiPad側に表示される。

ああ、これは知らなかったな!
覚えとこう。
Sidecarの終了方法

終わらせるときは、始めるときの逆だね!
つまり、「コントロールセンター」を開くと、「ディスプレイ」の部分にSidecarが使用中ならアイコンが青色になっているので、それをクリックすれば終了。
言葉で説明するとややこしいけど、以下の動画を見たらすぐわかるよね?

これについては、特に補足することはないかな。
Sidecarの画面の配置設定

「画面の配置設定」って、どういうこと?

これは、Sidecarに限った話じゃないんだけど、Macでは2画面以上使うときには、画面の配置を自由に設定できる。
たとえば、Macから見て右や左にiPadを配置したり、Macの上や下に設定なんてのもできる。
さらに、左の上寄りとか下寄りといった微調整もできる。

設定方法だけど、「システム環境設定」の「ディスプレイ」の中に、タブ切り替えで「配置」ってのがある。
ここで、MacとiPadの配置が設定できる

具体的な設定方法は、次の動画を見てもらいたい。

そうか、ここでiPadを左や右に配置できるんだ。
今まで知らなかったから、ずっと右に置いてたよ。

かわうそは、また一つ賢くなった!

それは良かった。

話がそれるんだけど、Sidecarを使っていてiPadの画面をタテ方向にしたい、ってときがよくあるんだけど、タテ向きにはできるの?
WEBやPDFを見るときは、タテ向きの方が都合がいいときが多いんだけど。

出来ない。

即答!

裏ワザやアプリを使ったりしても出来ないの?

出来ない。

確かに、タテ向きに出来ると便利ってのは全力で同意する。
だもんで、Sidecarが使えるようになってから、海外のMacユーザーのSNSサイト「https://www.reddit.com/」や情報サイト「https://www.macrumors.com/」なんかもたまにチェックしてるんだけど、今の所できないみたい。


なので、アップルが公式に対応してくれるように、フィードバックするのがいいんじゃないかな。
要望が多かったら、アップルも考えるんじゃない?
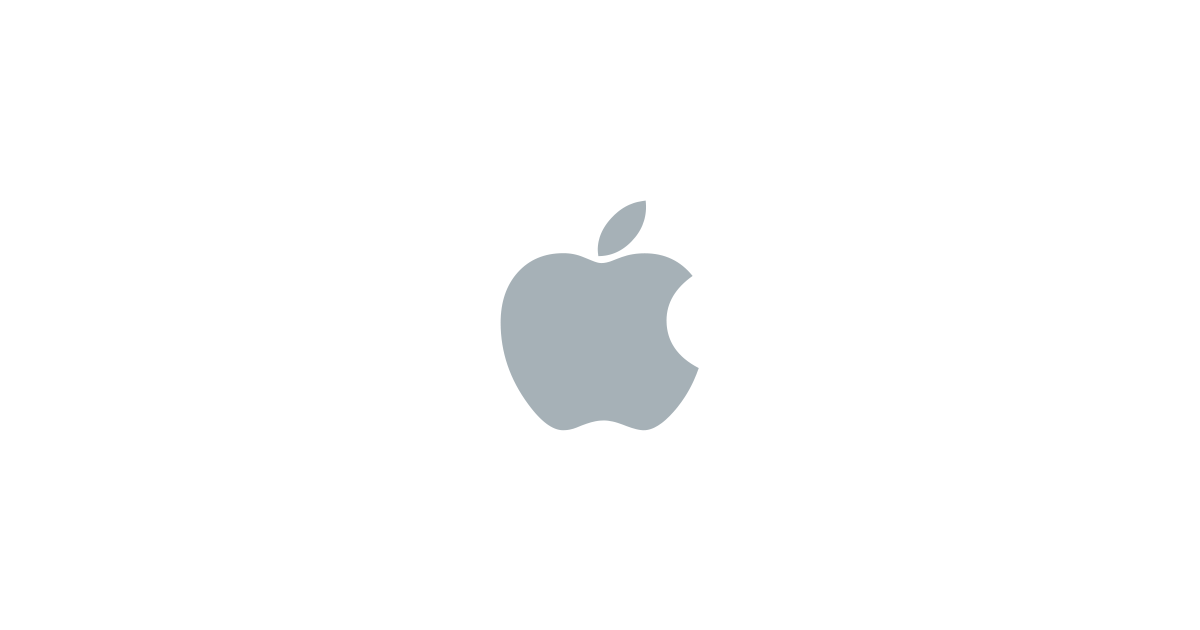
Sidecarの画面の操作方法

「画面の操作」っていうのは、スクロールしたり、クリック、ダブルクリック、範囲の選択とかってことだよね?

そうそう。

これはだいぶ慣れてきたから知ってる!

SidecarのiPad画面内でのスクロールは、
マウスやトラックパッドを使うときは、通常と同じだね。

あとは、二本指でタテ方向やヨコ方向にスクロールができる!

Apple Pencilは「範囲選択」になるから、スクロールには使えない!

ここまで合ってる。

最初にSidecar使ったときに、指一本でタッチしても何も反応しないのにはびっくりしたけど。
たまに今でも間違えて、Sidecar中のiPadをタッチして後から気がつくことがあるよ。

自分もたまに間違えるよ。

あとは、Apple Pencilがあると、シングルタップでマウスシングルクリック、ドラッグすると範囲選択になるね。

Sidecarの画面タッチの操作とApple Pencil操作の一覧

操作方法がちょっとややこしくなってきたから、一覧表にまとめたみたよ。
| 操作内容 | iPad画面タッチ | Apple Pencil |
|---|---|---|
| ①上下にスクロール | 2本指で上下にスワイプ | – |
| ②左右にスクロール | 2本指で左右にスワイプ | – |
| ③項目をクリック | – | タッチ |
| ④範囲選択する | – | タッチ&ドラッグ |
| ⑤選択した範囲をコピー | 3本指でピンチイン | – |
| ⑥選択した範囲をカット | 3本指で2回ピンチイン | – |
| ⑦直前の操作を取り消す (アンドゥ) | 3本指で左にスワイプ または 3本指でタップ | – |
| ⑧直前の取り消した操作をやり直す (リドゥ) | 3本指で右にスワイプ | – |

こうやって見てみると、画面タッチだけで全部できるわけじゃないんだね。

ハッキリ言ってわかりにくいと思う。
特に、⑤〜⑧なんか使ってる人、あんまりいないんじゃない?

おすすめの使い方としては、画面スクロールの①②は押さえておく。
あと、③④用にApple Pencilの互換品でも買っておけば便利だと思う。
Apple Pencil互換品1本あれば、PDFの書き込みとかもできるから、Sidecarじゃなくても便利だよ。

トラックパッドやマウスで十分と思ったら、無理にSidecarで画面タッチやApple Pencilは使わなくてもいいと思うよ。

ちなみに、自分は今はこれを使ってて、筆圧感知がないからお絵描きには向かないけど、PDFに書き込みするには十分でコスパよくて気に入ってる。
【2020年最新進化版】ていうネーミングセンスが、【令和最新式】とかイナズマが出ている無線イヤホンみたいでじわじわくるけど。

かわうそ君も、何かオススメ品があったら教えて?

じゃあ、僕もオススメ品を一つ紹介して締めようかな。
iPad Airのケースは、たまたま買ったこれがしっかりした作りで安心感があって気に入ってる。
右側にペンを入れるところがあるのもいい。

実は、このケースの前に別のケースも買ったんだけど、ペンを磁石でくっつけてカバーで覆うタイプだったんで、地味に開閉がめんどくさかった。
開いたときも、ペンがiPadの横に磁石でくっついてるのが邪魔でしょうがなかった。
このケースに変えてからは、ペンがケース内に入っているから、ケースごと手に持てばペンが邪魔にならなくて丁度いいんだ。
開閉するときも、フタが磁石で軽くくっついてるだけだから、ストレスなくてめんどくささから開放されたよ。

相当気に入ってるみたいだね。

このページの記事は、ここまでです。










コメント