MacのSafariで表示したページの履歴を手動/自動削除したり、履歴を残さずにページを表示する方法を紹介します。
さらに、Mac/iPhone/iPad間の履歴の同期、iCloudのSafari同期の設定について紹介します。
Safariの履歴削除の方法の一覧
①②は履歴を後から手動で削除、③は一定期間後に自動削除、④は最初から履歴を残さない方法です。
| 方法 | 削除対象 | メリット | デメリット |
|---|---|---|---|
| ① 削除対象を指定して削除 | ・1件ずつ ・複数指定も可能 | 1件ずつ削除できる まとめて削除もできる | 件数が多い時は、 手間がかかる |
| ② 期間でまとめて削除 | ・すべて ・今日と昨日 ・今日 ・直近1時間 | まとめて削除できる | 例えば、 今日の履歴でこれは残す、 といったことができない |
| ③ 自動削除 | ・一定期間経過したもの | 自動で削除なので、 手間がかからない | 特になし |
| ④ プライベートウインドウ | – | 最初から履歴を残したく ないときは、 ベストの方法 | 特になし |

ここで注意点を一つ。
①②③で履歴を削除すると、iCloudでSafari同期している全てのデバイスから削除されます。

iCloudのSafari同期については、以下の章を参考にしてください。
① 削除対象を指定して削除する方法
▶︎ Safariのメニューバーから、「履歴」>「すべての履歴」を選択します。
▶︎ 「すべての履歴」が表示されたら、マウスまたはトラックパッドで削除対象の履歴をクリックしてから、以下のいずれかの方法で履歴を削除します。
- 方法1) マウスまたはトラックパッドの右クリックメニューから「削除」
- 方法2) キーボードのdeleteキーを押す
また、削除対象を複数指定して、まとめて削除することもできます。
複数指定するには、次の方法があります。
- 飛び飛びで指定:キーボードのcommand ⌘キーを押しながら、マウスまたはトラックパッドをクリック
- 連続した範囲を指定:キーボードのshiftlキーを押しながら、マウスまたはトラックパッドをクリック
② 期間で指定して削除する方法
▶︎ Safariのメニューバーから、「履歴」>「履歴を消去…」を選択します。
▶︎ 画面に「履歴を消去すると、関連するCookieおよびその他のWebサイトデータが削除されます。」と表示されたら、項目「消去の対象」を指定してから、ボタン「履歴を消去」をクリックします。
「消去の対象」は、直近1時間/今日/今日と昨日/すべての履歴、の中から選べます。
③ 自動削除
▶︎ Safariのメニューバーから、「Safari」>「設定…」を選択します。
▶︎ 「設定」の画面が表示されたら、画面上部のタブ「一般」を指定してから、項目「履歴からの削除」を選択します。
選択項目は、1日後/1週間後/2週間後/1ヶ月後/1年後/手動、から選べます。
手動にすると、自動的に履歴削除は行われません。

④ 履歴を残さずにSafariを使う「プライベートウインドウ」
▶︎ Safariのメニューバーから、「ファイル」>「新規プライベートウィンドウ」を選択します。
▶︎ アドレスバーの背景が黒くなり、「プライベートウインドウ」で表示されていることがわかります。
iCloudのSafari同期の設定
macOS 13 Venturaから、従来の「システム環境設定」が「システム環境」に変わりました。
また、画面のデザインも大きく変わっています。
以下の画面では、macOS 13 Venturaを使用しています。
ただし、macOS 12 Monterey以前でも、画面のデザインは異なりますが、同様に設定可能です。
▶︎ Macの「システム環境設定/システム環境」を開きます。
▶︎ 「システム環境設定/システム環境」が開いたら、項目「アップルID」を選択して、項目「iCloud」を開きます。
▶︎ 項目「Safari」が表示されたら、必要に応じてスイッチをオン・オフします。
このスイッチがオンになっていると、同一のアップルIDのMac/iPhone/iPadのSafariのブックマーク・リーディングリスト・履歴・タブグループといった情報が同期されます。

まとめ
MacのSafariで表示したページの履歴を削除したり、履歴を残さずにページを表示する方法を紹介しました。
以下のリンク先では、iPhone/iPadの方法を紹介しています。
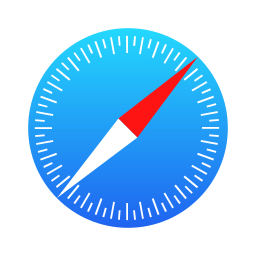




















コメント