2023年5月2日コメント
このページの内容は、Parallels Desktopのバージョン17の開発版を元にしています。
最新のバージョン18なら、Parallels内でワンクリックでWindows 11がインストール可能です。詳しくは、以下のリンク先で説明しています。
2021年9月3日に、Arm版Windows 11の仮想イメージが公開されたので、Parallelsのサイトの手順を見ながらM1 Macにインストールしてみました。
ここでは、インストールの手順を図解を使って詳しく説明します。
Parallels Desktopのパッケージ版です。
Windows 11のPro/Home版、ダウンロード/パッケージ版が選べます。
Appleシリコン上の仮想環境の現状について
ParallesはMacの仮想環境アプリ(WindowsやLinuxやmacOSを動かすアプリ)として有名です。
従来から、インテルMac上のParallelsでWindowsを動かすことができましたが、AppleシリコンMacになってからは、今まで動いていたWindowsはインテル向けなので、動かすことはできません。
AppleシリコンMac上のParallelsでWindowsを動かすには、「Arm64向け」という別種のWIndowsが必要になります。
2021年9月の現時点では、Windowsの開発元のマイクロソフトからは正式版ではなく、開発者向けのプレビュー版として「Arm64向け」のWindows11が公開されています。
そこで、今回は公開されたばかりのWindows 11を使ってみます。
実際にM1 MacでWindows 11 + Parallelsを動かしてみた感じはどうか?
以下の動画は、このページで紹介している方法で動かしてみた様子です。
Macの環境は、M1 Mac miniで8GBのメモリを搭載しています。
動画でわかるように、スタートメニューやMicrosoft EdgeでWebページを見る限りでは、多少の引っ掛かりは感じられるものの、「普通に使える」レベルです。
確認はしていませんが、Windows専用の事務処理アプリを使ったり、Windowsでの動作テストをするような使い方では大丈夫そうです。
ということで、正式にArm向けのWindows 11がリリースされることを願うばかりです。
インストールの流れ
Parallelsの公式サイトの記事によると、次の流れでインストールするように書かれています。
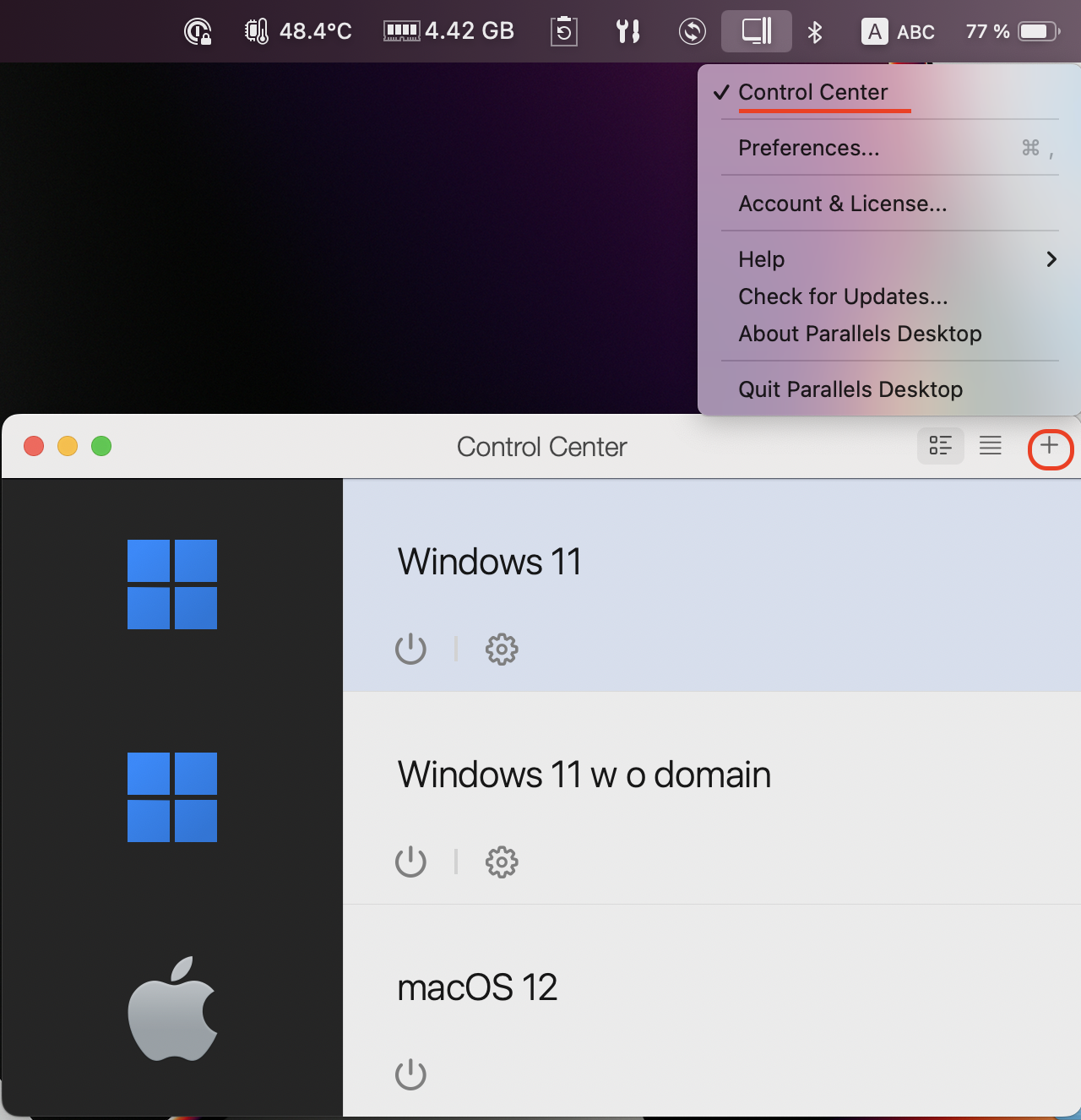
ということで、このページでは上記の順番に従って図解を使いながら手順を紹介します。
なお、すでにParallelsをインストール済みの方は①は飛ばして、②から読み進めてください。
① Parallelsのダウンロードとインストール
▶ 以下のParallels体験版のダウンロード用のリンクをクリックします。
▶ ダウンロード用のdmgファイルのダウンロード先(保存先)を指定する画面が表示されたら、適当な保存場所を指定して、ボタン「保存」をクリックします。
▶ ダウンロードが完了したら、dmgファイルをダブルクリックします。
▶ 図のようにParallelsのアイコンが表示されるので、これをダブルクリックしてインストールを開始します。
▶ 図のように、インストールを開始する前のセキュリティの確認画面が表示されたら、ボタン「開く」をクリックします。
▶ 図のように、ファイル・フォルダへのアクセス確認の画面が表示されたら、ボタン「OK」をクリックします。
▶ 図のように、必要なファイルのダウンロードを実行中の画面が表示されたら、しばらく待ちます。
▶ しばらく待つと、図のように「ソフトウェア使用許可契約書」が表示されるので、表示されたらボタン「同意する」をクリックします。
▶ 図のように、管理者のパスワードが必要との画面が表示されたら、パスワードを入れてから、ボタン「OK」をクリックします。
▶ 図のように、インストールが始まったら、操作画面に切り替わるまでしばらく待ちます。
▶ 図のように、「Parallels Desktopの権限」と表示されたら、ボタン「次へ」をクリックします。
▶ 図のように、「”Parallels desktop.app”から”デスクトップ”フォルダ内のファイルにアクセスしようとしています。」と表示されたら、ボタン「OK」をクリックします。
▶ 同じように、「書類」と「ダウンロード」フォルダのアクセスの確認画面が表示されるので、同じくボタン「OK」をクリックします。
▶「Parallels Desktopの権限」の画面に戻ると、ボタン「次へ」がクリックできるようになっているはずなので、クリックします。
▶ 図のように、「Apple M1チップ搭載のMacにインストール」という画面が表示されたら、ボタン「次へ」をクリックします。
▶ 図のように、「新規作成」の画面になったら、Parallelsのインストールは完了です。
いったん、メニューバーからParallelsを終了させてください。
② Windows 11のダウンロードとインストール
▶ 以下の開発者向けWindowsプレビュー版のダウンロードページのリンクをクリックして開きます。
▶ 図のように「Windows Inside Preview Downloads」のページが開いたら、状況に応じて以下のいずれかをクリックします。
- Windows Inside Programのメンバーの場合:右上の人物のアイコンをクリックしてサインイン
- Windows Inside Programのメンバーではない場合:左のボタン「Learn more」からメンバー登録
どちらかよくわからない場合は、サインインして確認してみてください。
メンバー登録の方法は、詳しい説明は省きますが、「Learn more」のクリック後に表示される画面の「Resister」から行ってください。
以下の図は、ボタン「Learn more」のクリック後に表示される画面です。
ここから登録ができます。
▶ メンバー登録ができていたら、右上の人物のアイコンをクリックしてサインインすると、次のようにサインイン処理の画面が表示されるので、画面の指示に従って進めます。
以下は、パスワード入力画面です。
▶ サインインができたら、画面上部のプルダウンメニューから「Windows Inside Preview」をクリックして、「Windows 10 on ARM Insider Preview」を選択します。
▶ 図のように、Windows 11 on Arm Inside Previewの画面になったら、ボタン「Windows Client ARM64〜」をクリックします。
▶ 図のようにダウンロード先(保存先)を指定する画面が表示されたら、適当な保存場所を指定して、ボタン「保存」をクリックします。
ここでダウンロードされるファイルは「VHDX形式」といって、仮想環境アプリで使われるファイル形式です。
▶ VHDXファイルがダウンロードされたら、ダブルクリックします。
▶ 図のように、「インストールアシスタント」が起動して「Windowsの主な用途」と表示されたら、「業務用ツール」を選んでから、ボタン「続行」をクリックします。
▶ 図のように、「名前と場所」と表示されたら、必要に応じて変更します。
よくわからない部分はデフォルトでも構いませんが、名前は「Windows 11」に変更しておきましょう。
その次に、ボタン「作成」をクリックします。
▶ 図のように、「作成中…」と表示されたら、操作画面に変わるまで待ちます。
▶ 図のように、カメラへとマイクのアクセス確認が表示されたら、ボタン「許可しない」をクリックします。
▶ 10分ほど待つと、図のように「インストールが完了しました」と表示されます。
インストールは、これで完了です。
なお、インストール中の画面を見ていると、WIndows 10から11へ自動的にアップグレードが行われていて、最初からWindows 11が使えるようになっていました。
参考資料
Parallels Desktopの現在の最新バージョンは、以下の2つの方法で購入可能です。
① 公式サイトでダウンロード版を購入(2週間の試用期間つき・30日間の返金保証)
② Amazonなどのネットショップやリアル店舗でパッケージ版を購入



































コメント