Macでは標準機能でスリープに入る時間を設定できますが、一時的にスリープ禁止にしたり、スリープに入る時間を変更したい場合もあるかと思います。
この記事では、そういったニーズに対応したアプリを実際に使って比較検討しました。
このページで紹介している「Caffeine」は、現在公開終了しています。
Mac標準機能のスリープ設定について
Macのスリープ設定については、アップル公式サイトが詳しく解説しているので、そちらを見てください。
一時的にスリープ禁止/開始時間を変更するアプリの紹介
① Caffeine
特徴
かつてこの手のアプリの定番。
ただし、アップルの「App strore」で公開されていたのが中止されて、開発者様のサイトでのみ公開になったので、最近の定番は次の「Amphetamine」になっています。
最終更新が2010年のバージョン1.1.1なので、セキュリティの問題やmacOSの仕様変更によっては使えなくなる可能性があります。→2021年8月現在、公開終了しています。
シンプルな機能・操作性がメリットでもありデメリット。
ダウンロード元
公開終了しています。
使い方
Caffeineを起動すると、メニューバーにコーヒーカップのアイコンが表示されます。
このアイコンを左クリックすると「アクティブ」と「非アクティブ」が切り替えられます。
右クリックすると、設定画面や終了のメニューが表示されます。
また、Caffeineの設定がアクティブ(有効)の場合は、コーヒーカップに黒いコーヒーが入って湯気が出たアイコン、非アクティブ(無効)の場合は、コーヒーカップは空っぽのアイコンになります。
アクティブ(有効)

非アクティブ(無効)

メニューアイコンを右クリックして「Preferences…」を選ぶと、以下のような設定画面が表示されます。

- ① Automatically start Caffeine at login
- Macにログイン時に自動起動
- ② Activate Caffeine at launch
- 起動時にアクティブ化(Caffeineの設定内容を有効化)
- ③ Show this message when starting Caffeine
- Caffeine起動時に、この設定画面を表示
- ④ Default duration
- スリープまでの間隔
- Indefinitely:スリープさせない
- 5 minutes/10 minutes/15 minutes/30 minutes/1 hour/2 hours/5 hours
- スリープまでの間隔

オススメの設定は、上の図のように①だけチェックを入れて、②③にはチェックを入れない、④はIndefinitelyを選ぶ。

そうすると、Caffeineは自動起動するけど、スリープはMac標準機能の設定が反映される。
もしもスリープを禁止したいときは、メニューアイコンの左クリックで有効化される!
② Amphetamine
概要
1番目に紹介した「Caffeine」にかわって、現在の定番アプリ。
OSバージョン10.11 El Capitan以降で、インテルMacとアップリシリコンMacに対応しています。
多機能ゆえに使いこなすには難しい?
ダウンロード元

使い方
このアプリは設定項目が非常に細かくできるのが特徴ですが、そのぶん使いこなすのは難しそうです。
当ブログの次の記事では、詳しい使い方を説明しています。

③ KeepingYouAwake
概要
GitHubで公開されているアプリ。
2021年8月時点で、アップデートされ続けています。
OSバージョン10.10 Yosemite以降で、インテルMacとアップリシリコンMacに対応しています。
1番目の「Caffeine」クローンぽい雰囲気で、若干の機能追加あり。
「Caffeine」みたいなアプリを探している人や、シンプルな操作が好きな人は、気にいるのではないでしょうか?
ちなみに、このアプリはmacOS 10.14 Mojaveから強化されたセキュリティにも対応してアップルから公証を受けているので、危険性は低いです。
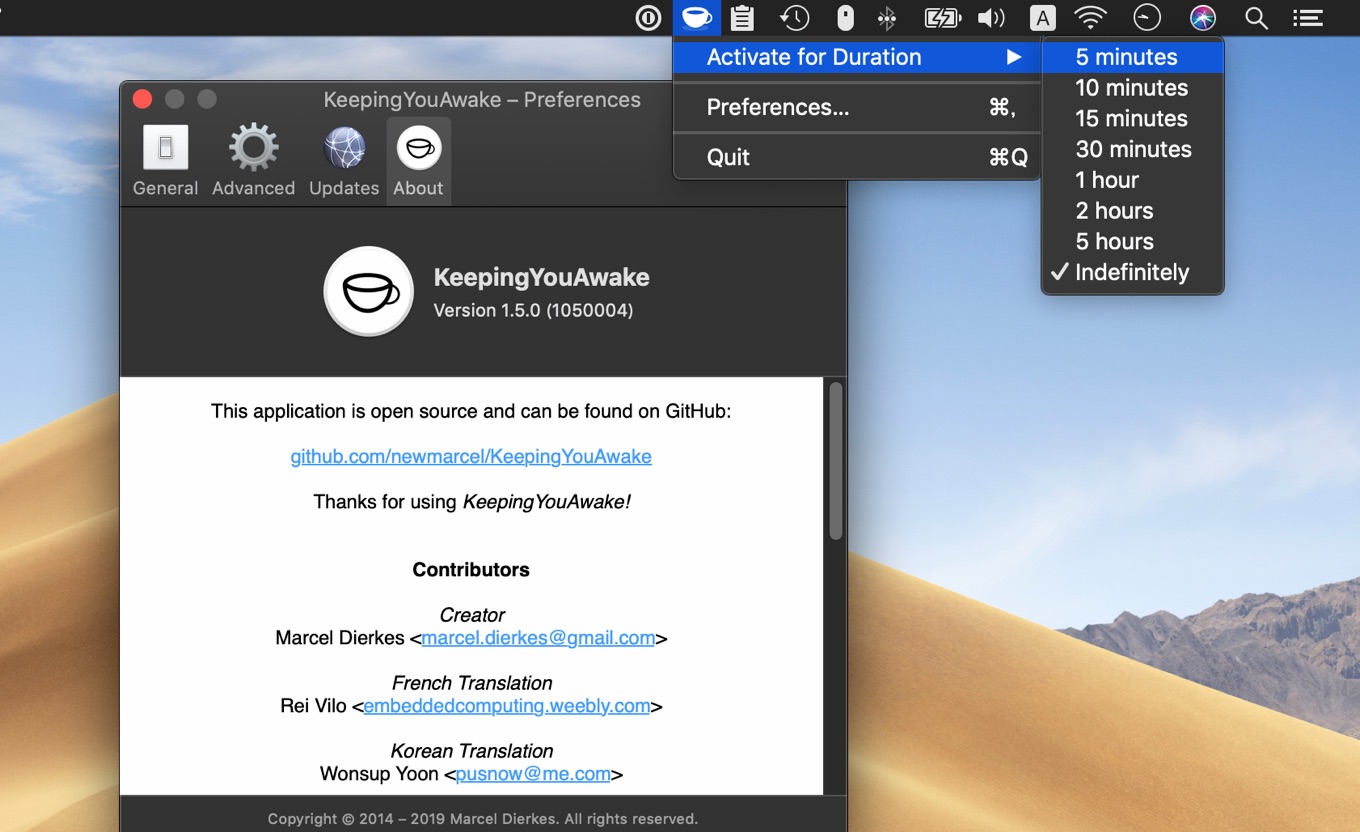
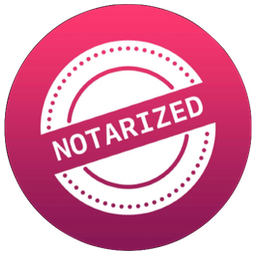
ダウンロード元
作者のアプリ紹介文のリンク
アプリのダウンロード先のリンク
使い方
「KeepingYouAwake」を起動すると、メニューバーにコーヒーカップのアイコンが表示されます。
このアイコンを左クリックすると「アクティブ」と「非アクティブ」が切り替えられます。
右クリックすると、設定画面や終了のメニューが表示されます。
また、「KeepingYouAwake」の設定がアクティブ(有効)の場合は、コーヒーカップに黒いコーヒーが入ったアイコン、非アクティブ(無効)の場合は、コーヒーカップは空っぽのアイコンになります。
と、ここまでの説明は1番目の「Caffeine」と全く同じです。
「KeepingYouAwake」のアイコンのほうが、多少マンガチックです。
アクティブ(有効)

非アクティブ(無効)

さらに、メニューアイコンを右クリックして「Preferences…」を選ぶと、設定画面が表示されるところも「Caffeine」そっくりですが、設定できる項目が増えています。
まず、「General(一般設定)」の項目を見てみます。

Generral(一般設定)
- Start at Login
- Macログイン時に自動起動する
- Activate on launch
- 起動時にアクティブ化(KeepingYouAwakeの設定内容を有効化)
次に、「Activation Duration(開始時間)」の項目です。

Activate Duration(開始時間)
- Activation Duration
- スリープまでの間隔
- Indefinitely:スリープさせない
- 5 minutes/10 minutes/15 minutes/30 minutes/1 hour/2 hours/5 hours
右下の「+」ボタンをクリックすると、新しく自分で設定時間を作れます

最後に、「Advanced(追加設定)」の項目を見てみます。

Advanced(追加設定)
- Deactivate when battery capacity is below
- バッテリ残り容量が以下の場合はアクティブ化しない
- Enable experimental Notification Center integration
- 実験的な通知センター統合を有効にする(以下のような通知を出すかどうか)
「KeepingYouAwake」のアクティブ/非アクティブが切り替わるたびに、通知を表示させることができます。
これは、なかなかわかりやすくて便利です。

- Disable menu bar icon highlight color
- メニューバーアイコンの強調表示色を無効にする(詳細不明)
- Quit when activation duration is over
- アクティブ化が終了したらアプリ終了

「Caffeine」のシンプルな操作が好きな人は、アイコンや操作体系もほぼクローンといっていいから、これは気に入りそう。
④ Sleep Control Center
概要
アップルのApp Storeから入手可能です。
基本的な機能は無料で使えますが、有料版で機能追加が可能です。
ダウンロード元

使い方
今まで紹介したアプリと同様に、「Sleep Control Center」もメニューアイコンで「アクティブ」「非アクティブ」を表示しています。
アクティブ(有効)

非アクティブ(無効)

一方、詳細設定の操作方法は、今まで紹介したアプリと操作体系が大きく異なります。
今までのものは、メニューアイコンをクリックして詳細設定が開けましたが、このアプリは設定項目がズラッと表示されて、そこから選ぶようになっています。


メニュー項目がズラッと縦長に並ぶのは、あまり美しくない。。。
⑤ Owly
概要
アップルのApp Storeから入手可能です。
OSバージョンは、なんと2011年の10.7 Lion以降で、インテルMacとアップリシリコンMacにまで対応しています。
1番目の「Caffeine」や3番目の「KeepingYouAwake」と似ている部分も多いが、メニューアイコンで「アクティブ」「非アクティブ」は判別できません。
そのかわり、スリープまでのカウントダウンダイマーが表示できるという独自機能があります。
ダウンロード元

使い方
「Owly」を起動すると、メニューバーにフクロウのアイコンが表示されます。
このアイコンを左クリックすると、設定画面や終了のメニューが表示されます。
また、アイコンの状態は「アクティブ」「非アクティブ」と同じ。
Owly起動時

スリープに入るまでのカウントダウン

さらに、メニューアイコンを左クリックして「Preferences」を選ぶと、設定画面が表示されます。

どれがおすすめか?

5つのアプリを試してみて、どれが使いやすかった?

3番目の「KeepingYouAwake」がシンプルで使いやすくて気に入った。

それじゃあ、人にすすめるとしたらどれ?

それも、3番目の「KeepingYouAwake」かな。
App storeで配信されたら無敵だと思うけど、アップルから公証も受けているから、セキュリティ的な心配がない。
デメリットは、GitHubからダウンロードっていうのが、App storeと比べてほんの少しめんどくさいだけ。

他のアプリは?

何らかの理由でフリーソフトはNG、App storeならOK、っていう人には、2番目の「Amphetamine」か5番目の「Owly」かな。
なるべくシンプルなのがいいって人は「Owly」、ネットで評判いいのは「Amphetamine」。
僕は「Amphetamine」の多機能は使いこなせないから「Owly」のほうが好きだけど。

ここまで紹介したアプリを一覧でまとめてみたよ。
| メリット | デメリット | |
| ① Caffeine |
|
|
| ② Amphetamine
★おすすめ |
|
|
| ③ KeepingYouAwake
★★★超おすすめ! |
|
|
| ④ Sleep Control Center |
|
|
| ⑤ Owly
★おすすめ |
|
|
参考記事





コメント