macOS(OS X)の10.7 Lion以降全てのバージョンについて、インストール用USBメモリを作成する方法を紹介します。
ここではMac標準アプリの「ターミナル」を使った手順を、図解を使って詳しく解説します。
「ターミナル」を使った方法以外では、次の2つの方法があります。
- ① アプリ「Mist」・・・macOS 12 Monterey以上のMacで使用可能
- ② アプリ「DiskMaker X」・・・OS X 10.7 LionからmacOS 10.15 Catalinaまで作成可能
用意するもの
macOS(OS X)インストーラー
macOS(OS X)のインストーラーを入手します。
バージョン別の詳しい手順は、以下の記事で紹介しています。
USBメモリ
上記のmacOS(OS X)のインストーラーのファイルサイズ+若干の余裕を見た容量のあるUSBメモリが必要です。
USBメモリによってはうまくいかなくて苦労した後で、違う機種に変えたらサクッとうまくいくことがよくあるので、実績があるものを選ぶことが重要です。
ちなみに、私が実際に使って問題なかったのは、アマゾンで購入した次の機種です。
スライド式・キャップ式・iPhone/iPad用と一緒のページに載っていますが、買ったのはスライド式です。
AppleシリコンMacなど最近のMacは、USB端子がType-Cのみの場合がありますが、その場合は次のType-AをType-Cに変換するアダプタをオススメします。
私も日常的に愛用していますが、オススメした人にも使いやすいということで評判が良いです。

どうやってもうまくいかないUSBメモリがあります。
そういうときは、きっぱり諦めて他のUSBメモリを使うと良いでしょう。
それから、Mac本体の内蔵SSD/HDDの空き容量が少なくなっていると、USBメモリ作成に失敗する確率が高くなります。

「用意するもの」の説明は、ここまでです。
手順説明
USBメモリを初期化する
▶︎ これから行う作業は、USBメモリを初期化する作業があります。
よって、万が一まちがって普段使っている外付けHDDやUSBメモリを初期化してしまわないように、全ての作業が終わるまで取り外しておくことを、強くおすすめします。
▶︎ macOSインストール用USBメモリをMac本体に接続します。
このUSBメモリの中身は全て消去されるので、必要ならばFinderで中身を確認するなどして、消しても問題ないかを確認してください。
▶︎ Finderで、「アプリケーション」-「ユーティリティ」のフォルダの中の、「ディスクユーティリティ」を起動します。
▶︎ 「ディスクユーティリティ」が起動したら、以下の図のように、画面の左側のドライブ一覧からmacOSインストール用USBメモリをクリックして選択します。
以下の図では、矢印が指し示している「外部」のカテゴリの「USB16GB」に該当します。
▶︎ 以下のようにmacOSインストール用USBメモリが選択されたら、矢印が指し示している「消去」のボタンをクリックします。
▶︎ 以下のように「消去しますか?」と表示されたら、矢印が指し示している「フォーマット」のプルダウンリストをクリックします。
▶︎ プルダウンリストから、一番上にある「Mac OS拡張(ジャーナリング)」をクリックして選択します。
▶︎ プルダウンリストから戻ったら、「名前」の部分に適当な名前を入れます。
以下の画面では、アップル公式サイトのサポートページに習って、「MyVolume」と入れています。
他に何か特別な理由がなければ、このあとの説明がやりやすいので、「MyVolume」としてください。
▶︎ ここまでで、USBメモリを初期化する準備が出来ました。
いよいよ初期化するので、以下の図で矢印が指し示している「消去」のボタンをクリックします。
▶︎ 以下のように消去中の画面になったら、完了するまで待ちます。
おそらく、1分もかからないうちに完了するはずです。
▶︎ 以下の画面のように、緑色の完了マークが表示されて、「消去プロセスが完了しました。」と表示されたら、消去完了したので「完了」ボタンをクリックします。
このあと、OS X 10.7 Lionか10.8 Mountain Lionのインストール用USBメモリを作る人は、このまま説明を読み続けてください。
10.9 Mavericks以降の人は、「ディスクユーティリティ」を終了して、次の手順に進んでください。
10.8 Mountain Lion以前の人は、このまま手順を読み進めてください。
▶︎ ここからは、10.8 Mountain Lion以前の人のみの手順です。
では、10.7 Lionか10.8 Mountain Lionの人は、以下の①②の操作を行なってください。
- ① 左側の「外部」のカテゴリにある、さっき初期化したUSBメモリを選択します
- ② 以下の図の矢印が指し示している「装置」の部分に注目します。
そうすると、以下の図では「disk2s4」と表示されているので、「disk2」の部分をメモするなりして控えておきます。
この部分の意味は物理ディスクの番号を表していて、このあとOSインストール用USBメモリを作る時に必須の情報となります。
また、番号を間違えてしまうと、誤って他のHDDやSSDを初期化してしまうので、くれぐれも間違えないように慎重に確認してください。
▶︎ 物理ディスクの番号の確認が済んだら、以下の図の矢印が指し示しているアンマウントのアイコンをクリックして、「ディスクユーティリティ」を終了してください。
なお、USBメモリは取り外さずに接続したままにしておいてください。
ここまで読み進めている人は、OS X 10.7 Lionか10.8 Mountain LionのOSインストール用USBメモリを作る人なので、次の手順に進んでください。
OSインストール用USBメモリを作る
10.9 Mavericks以降の手順
▶︎ Finderで、macOS(OS X)インストーラーが「アプリケーション」フォルダの中にあることを確認します。
もしも他のフォルダや外付けHDDなどにある場合は、移動させてください。
以下の図では、「macOS Catalinaインストール」がインストーラーです。
▶︎ 次に、Finderで「アプリケーション」-「ユーティリティ」のフォルダの中の、「ターミナル」を起動します。
▶︎ 「ターミナル」が起動したら、macOSインストール用USBメモリを作成するコマンドをコピペします。
OSのバージョンによってコマンドが全て違いますので、以下から選んでコピペーしてください。
14 Sonoma
sudo /Applications/Install\ macOS\ Sonoma.app/Contents/Resources/createinstallmedia --volume /Volumes/MyVolume13 Ventura
sudo /Applications/Install\ macOS\ Ventura.app/Contents/Resources/createinstallmedia --volume /Volumes/MyVolume12 Monterey
sudo /Applications/Install\ macOS\ Monterey.app/Contents/Resources/createinstallmedia --volume /Volumes/MyVolume11 Big Sur
sudo /Applications/Install\ macOS\ Big\ Sur.app/Contents/Resources/createinstallmedia --volume /Volumes/MyVolume10.15 Catalina
sudo /Applications/Install\ macOS\ Catalina.app/Contents/Resources/createinstallmedia --volume /Volumes/MyVolume10.14 Mojave
sudo /Applications/Install\ macOS\ Mojave.app/Contents/Resources/createinstallmedia --volume /Volumes/MyVolume10.13 High Sierra
sudo /Applications/Install\ macOS\ High\ Sierra.app/Contents/Resources/createinstallmedia --volume /Volumes/MyVolume10/12 Sierra
sudo /Applications/Install\ macOS\ Sierra.app/Contents/Resources/createinstallmedia --volume /Volumes/MyVolume --applicationpath /Applications/Install\ macOS\ Sierra.app上記コマンドでエラーが発生する場合は、あらかじめ以下のコマンドを実行してから、やり直してみてください。
sudo plutil -replace CFBundleShortVersionString -string "12.6.03" /Applications/Install\ macOS\ Sierra.app/Contents/Info.plist10.11 El Capitan
sudo /Applications/Install\ OS\ X\ El\ Capitan.app/Contents/Resources/createinstallmedia --volume /Volumes/MyVolume --applicationpath /Applications/Install\ OS\ X\ El\ Capitan.app10.10 Yosemite
sudo /Applications/Install\ OS\ X\ Yosemite.app/Contents/Resources/createinstallmedia --volume /Volumes/MyVolume --applicationpath /Applications/Install\ OS\ X\ Yosemite.app10.9 Mavericks
sudo /Applications/Install\ OS\ X\ Mavericks.app/Contents/Resources/createinstallmedia --volume /Volumes/MyVolume --applicationpath /Applications/Install\ OS\ X\ Mavericks.app▶︎ 「ターミナル」にコマンドをコピペしたら、キーボードの「enter」を押して実行します。
そのときにパスワードを聞かれるので、Macにログインする時のパスワードを入力して「enter」を押します。
「enter」を押したりパスワードを入れても、画面表示が何も変わらない場合がありますが、2〜3分経ってから変わる場合がありますので、それまでしばらく待ってみてください。
それでも画面が変わらない場合は、この後の赤い「CHECK」の囲みの中の項目を確認してみてください。
もしも、以下の画面のようなメッセージが表示されたら、キーボードでYを入力します。
If you wish to continue type (Y) then return:
コマンドが上手く実行できない場合は、次のようなことを試してみてください。
- USBメモリをいったんアンマウントして、再度接続してみる
- コマンドのコピペが間違えていないか確認してみる
- 「ターミナル」をいったん終了して、再度実行する
- USBメモリを再度初期化してからいったんアンマウントして、再度接続してみる
- Mac本体を再起動してみる
▶︎ 処理中は以下の画面のように進捗状況がパーセントで表示されます。
完了まで20〜30分かかるので、完了するまで待ちます。
そんなに重い処理ではないので(CPU使用率数パーセント)、処理中でも他の作業を行うことはできます。
▶︎ 完了したら、「ターミナル」を終了して、USBメモリをMacから取り外します。
10.7 Lionと10.8 Mountain Lionの手順
▶︎ Finderで、macOS(OS X)インストーラーが「アプリケーション」フォルダの中にあることを確認します。
もしも他のフォルダや外付けHDDなどにある場合は、移動させてください。
以下の図では、「Mac OS X Lionインストール」がインストーラーです。
▶︎ 次に、Finderで「アプリケーション」-「ユーティリティ」のフォルダの中の、「ターミナル」を起動します。
▶︎ 「ターミナル」が起動したら、OSインストール用イメージファイルを作成するコマンドをコピペします。
OSのバージョンによってコマンドが違いますので、以下から選んでコピペしてください。
10.8 Mountain Lion
hdiutil convert -format UDRW -o ~/OsInstall.img /Applications/Install\ OS\ X\ Mountain\ Lion.app/Contents/SharedSupport/InstallESD.dmg10.7 Lion
hdiutil convert -format UDRW -o ~/OsInstall.img /Applications/Install\ Mac\ OS\ X\ Lion.app/Contents/SharedSupport/InstallESD.dmg▶︎ 「ターミナル」にコマンドをコピペしたら、キーボードの「enter」を押して実行します。
処理時間は、1分以内で終わるはずです。
▶︎ 以下のように”created”の表示とコマンドプロンプト画面(コマンド入力画面)に変わったら、OSインストール用イメージファイルの作成が完了です。
▶︎ 続けて、たった今作ったOSインストール用イメージファイルから、OSインストール用USBメモリを作ります。
以下のコピペするddコマンドは、完了までに2時間前後かかります。
少しでも早くするために、コマンドラインオプションbsがあります。
詳しくは、以下のリンク先をご覧ください。
「ターミナル」の画面に、以下のコマンドをコピペして実行します。(キーボードのenterキーを押す)
sudo dd if=OsInstall.img.dmg of=/dev/disk2そのときにパスワードを聞かれるので、Macにログインする時のパスワードを入力して「enter」を押します。
「enter」を押したりパスワードを入れても、画面表示が何も変わらない場合がありますが、2〜3分経ってから変わる場合がありますので、それまでしばらく待ってみてください。
それでも画面が変わらない場合は、この後の赤い「CHECK」の囲みの中の項目を確認してみてください。
コマンドが上手く実行できない場合は、次のようなことを試してみてください。
- USBメモリをいったんアンマウントして、再度接続してみる
- コマンドのコピペが間違えていないか確認してみる
- 「ターミナル」をいったん終了して、再度実行する
- USBメモリを再度初期化してからいったんアンマウントして、再度接続してみる
- Mac本体を再起動してみる
もしも、”Resource busy”や”Operation not permitted”の表示が出たら、OSインストール用USBメモリがマウントされたままなので、アンマウントしてから、再度コピペしたコマンドを実行してください。
アンマウントは、よく行われるデスクトップに表示されたアイコンをアンマウントではなく、以下の図のように「ディスクユーティリティ」でボリュームをアンマウントしてください。
▶︎ 以下のようにコマンドプロンプト画面(コマンド入力画面)に変わったら、OSインストール用USBメモリの作成が完了です。
動作確認
以下の手順で、作成したOSインストール用USBメモリで起動できるか、動作確認を行ってください。
▶︎ Mac本体の電源が落ちた状態で、OSインストール用USBメモリを接続します。
▶︎ AppleシリコンMacの場合は、電源ボタンを長押しし続けて、「起動オプションを読み込み中…」が表示されたら、電源ボタンから指を離します。
インテルMacの場合は、Macのキーボードのoptionキーを押したままで、Macの電源を入れます。
▶︎ うまくいけば、以下のようなブートドライブを選択できる画面が表示されます。
参考資料

このページの記事は、ここまでです。
当ページの更新履歴
- 2024/2/14
- macOS 14 SonomaのUSBメモリ作成コマンドを追加しました。
- コマンドの間違いを修正しました(スペース前の”\”の欠落が複数箇所)。ご迷惑をおかけして申し訳ありませんでした。
- 2023/6/26更新
- macOS 13 VenturaのUSBメモリ作成コマンドを追加しました。
- 2021/11/13更新
- macOS 12 MontereyのUSBメモリ作成コマンドを追加しました。
- 2021/9/13更新
- macOS 10.12 SierraのUSBメモリ作成コマンド実行時のエラー対処法を追加しました。
- 2020/11/13更新
- macOS 11 Big SurのUSBメモリ作成コマンドを追加しました。
- 2020/1/8
- 新規公開




























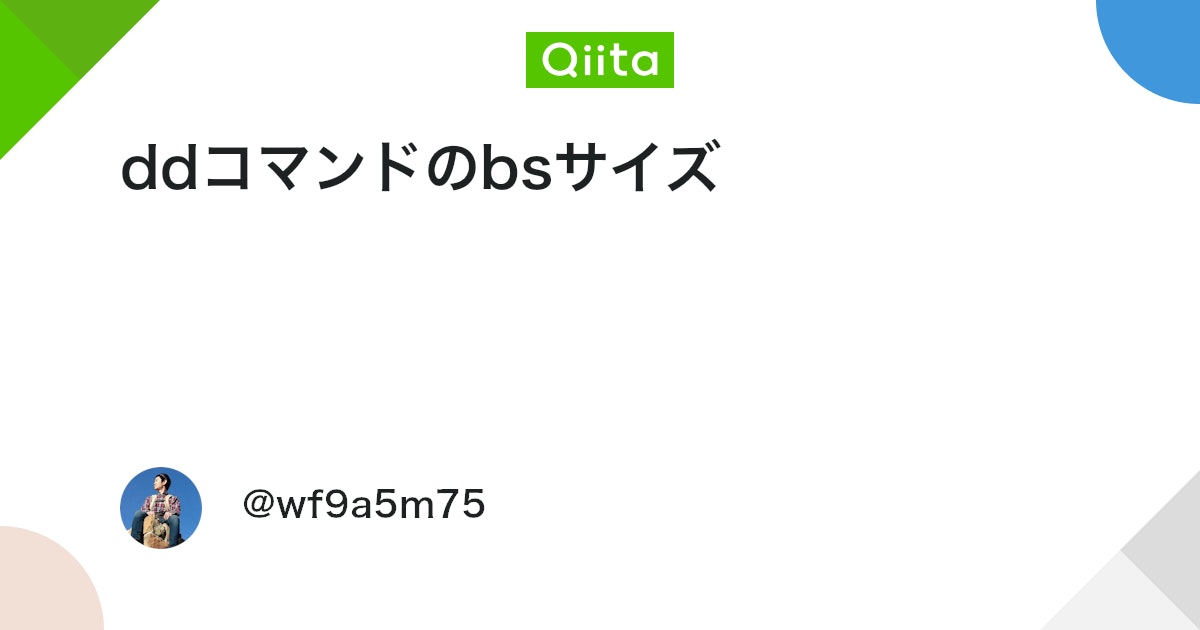












コメント
お初にコメントさせていただきます。
いつも大変有益な情報提供に感謝しております。
Macbook Pro 2018 に macOS Sonoma と macOS Monterey をインストールするために別ページと合わせて参考にさせていただき、見事成功いたしました!
その際、1点だけ???の部分がございましたのでコメントさせていただきました。
本ページのターミナルへの入力コマンドとAppleサポートのコマンドと一部違います。
【本ページ】
sudo /Applications/Install macOS Monterey.app/Contents/Resources/createinstallmedia –volume /Volumes/MyVolume
【Appleサポート】sudo /Applications/Install\ macOS\ Monterey.app/Contents/Resources/createinstallmedia –volume /Volumes/MyVolume
私はAppleサポートの方でうまくいきましたが結果同じなのでしょうか?
コメントありがとうございます。
早速、確認します。
文字化けしてしまったようです。
\の部分はバックスラッシュです。これの半角→ \