
Macのスクリーンショット機能で設定できる項目を紹介します。
画面から設定する方法と、ターミナルでコマンド入力する方法の2つがあります。
それぞれのメリット・デメリットの説明と、具体的な手順の説明です。
Macのスクリーンショット機能で設定できる項目とは?

スクリーンショットの設定の説明の前に、ちょっと復習。
スクリーンショットの基本操作を確認してみるよ。
Macでは、次のようなキーボードショートカットでカンタンにスクリーンショットを撮ることができます。
| 内容 | キーボードショートカット |
| ① 全画面のスクショ | shift + command ⌘ + 3 |
| ② 任意の範囲のスクショ | shift + command ⌘ + 4 |
| ③ 任意のウインドウまたは任意のメニューのスクショ | shift + command ⌘ + 4
のあとに space |
| ④ “スクリーンショット.app”アプリの起動
(macOS 10.14 Mojave以降) |
shift + command ⌘ + 5 |
| ⑤ タッチバーのスクショ
(タッチバー搭載機種のみ) |
shift + command ⌘ + 6 |

スクリーンショットの基本操作はOKだった?
じゃあ、ここからはスクリーンショットの設定について説明するよ。
以前から、スクリーンショットを撮るときに、ファイル形式・保存場所・ファイル名を変更することは、Mac純正アプリ「ターミナル.app」を使えば可能でした。
しかし、一般ユーザー向けと言うよりは、裏技的なテクニックでした。
「ターミナル.app」アイコン
それが、macOS 10.14 Mojave以降では、④の”スクリーンショット.app”アプリを起動したときに、一部ではありますが、保存場所やマウスポインタを表示といった設定を変更できるようになりました。
「スクリーンショット.app」アイコン
なお、「ターミナル.app」を使った方法は、macOS 10.14 Mojave以降でも引き続き使用可能です。

ということは、macOS 10.14 Mojave以降は、「ターミナル.app」と「スクリーンショット.app」の両方でスクリーンショットの設定ができるってこと?

うん、Mojave以降は両方使える。
ただし、内容によっては「ターミナル.app」でしか設定できないこともある。

ということで、「ターミナル.app」と「スクリーンショット.app」のメリット・デメリットをまとめてみたよ。
| ⅰ) ターミナル.app
|
ⅱ) スクリーンショット.app
|
|
| 対象macOS |
|
|
| メリット |
|
|
| デメリット |
|
|

だいたいわかった!
じゃあ、このあとからは具体的な操作方法の説明だね!

うん、いろいろと設定できることが多くて、説明がややこしいかもしれない。
全部覚えるとか考える必要はないから、困ったときのためにこのページをブックマークに登録しておくといいよ。

素朴な疑問なんだけど、両方で設定したときにはどうなるの?

最後に設定したほうが有効になる。

というのは、「スクリーンショット.app」と「ターミナル.app」で設定した設定情報は共有されていて、見た目の操作方法が違うだけだからなんだ。

そうなんだ!
てことは、昔からある「ターミナル.app」の設定方法にかぶせたのが「スクリーンショット.app」ってことなのかな?

その理解で合ってるよ。
今回みたいに、元のアプリに別の操作しやすいアプリをかぶせたものを「ラッパー」というんだ。
Macには他にもいくつかラッパーがあって、一例では「ディスクユーティリティ」も元々は「ターミナル.app」のコマンドなんだよ。

スクリーンショットの設定可能な項目の一覧と比較
Mac純正アプリ「ターミナル.app」と「スクリーンショット.app」で、設定可能な項目を比較表にしました。

だいたい同じだけど、ところどころ違うね。

一番上の「ⅰ) ターミナル.app」と「ⅱ) スクリーンショット.app」のタイトルやアイコンをクリックすると、それぞれの操作説明のところにジャンプできるよ。
| 項目 | ⅰ) ターミナル.app |
ⅱ) スクリーンショット.app |
| ① ファイル形式 |
|
|
| ② ファイル保存場所 |
|
|
| ③ クリップボードに保存 |
|
|
| ④ メールに添付 |
|
|
| ⑤ メッセージに添付 |
|
|
| ⑥ プレビューで開く |
|
|
| ⑦ ファイル名 |
|
|
| ⑧ 影や余白ありなし |
|
|
| ⑨ フローティングサムネール を表示 |
|
|
| ⑩ 最後の選択部分を記憶 |
|
|
| ⑪ マウスポインタを表示 |
|
|
| ⑫ タイマー |
|
|
ⅰ) ターミナル.appで設定を変更する
![]()
▶ MacのFinderで、フォルダ「アプリケーション」→「ユーティリティ」の中の、アプリ「ターミナル」をダブルクリックして起動します。
▶ ターミナルが起動したら、以下のリンク先のコマンド一覧から必要なコマンドをコピー・アンド・ペーストして、最後にキーボードの return を押して実行します。
- ① ファイル形式
- ② ファイル保存場所
- ③ クリップボードに保存
- ④ メールに添付
- ⑤ メッセージに添付
- ⑥ プレビューで開く
- ⑦ ファイル名
- ⑧ 影や余白ありなし
- ⑨ フローティングサムネールを表示
- ⑩ 最後の選択部分を記憶
- ⑪ マウスポインタを表示
- ⑫ タイマー

デフォルトでは、ファイル形式は次のとおりです。
- PNG
①-a) 変更するとき
defaults write com.apple.screencapture type ファイル形式

ファイル形式のところは、変更したい形式に変更してね!
具体的には、以下の一覧でファイル形式を探して、コマンドをコピペしてください。
| ファイル形式 | コマンド |
| PNG |
defaults write com.apple.screencapture type png |
| JPEG |
defaults write com.apple.screencapture type jpg または defaults write com.apple.screencapture type jpeg |
defaults write com.apple.screencapture type pdf |
|
| GIF |
defaults write com.apple.screencapture type gif |
| TIFF |
defaults write com.apple.screencapture type tif |
| BMP |
defaults write com.apple.screencapture type bmp |
| PSD |
defaults write com.apple.screencapture type psd |
| JPEG 2000 |
defaults write com.apple.screencapture type jp2 |
| TGA |
defaults write com.apple.screencapture type tga |
| PICT |
defaults write com.apple.screencapture type pict |
| SGI |
defaults write com.apple.screencapture type sgi |
①-b) もとに戻すとき
defaults delete com.apple.screencapture type
①-c) 現在の設定を確認する
defaults read com.apple.screencapture type

デフォルトでは、ファイル保存場所は次のとおりです。
- デスクトップ
②-1) ファイル保存場所を変更するとき
defaults write com.apple.screencapture location 保存場所

ファイル保存場所のところは、変更したい名前に適当に変更してね!
たとえば、「ピクチャ」にするときは、次のようになるよ。
先頭の”~”は、ホームフォルダ(ユーザフォルダのホーム)を表しているよ。
defaults write com.apple.screencapture location ~/Pictures
②-2) もとに戻すとき
defaults delete com.apple.screencapture location
②-3) 現在の設定を確認するとき
defaults read com.apple.screencapture location

デフォルトでは、クリップボードに保存、は無効です。
③-1) クリップボードに保存、に変更するとき
defaults write com.apple.screencapture target clipboard
③-2) もとに戻すとき
defaults delete com.apple.screencapture target
③-3) 現在の設定を確認するとき
defaults read com.apple.screencapture target

デフォルトでは、メールに添付、は無効です。
④-1) メールに添付、に変更するとき
defaults write com.apple.screencapture target mail
④-2) もとに戻すとき
defaults delete com.apple.screencapture target
④-3) 現在の設定を確認するとき
defaults read com.apple.screencapture target

デフォルトでは、メッセージに添付、は無効です。
⑤-1) メッセージに添付、に変更するとき
defaults write com.apple.screencapture target messages
⑤-2) もとに戻すとき
defaults delete com.apple.screencapture target
⑤-3) 現在の設定を確認するとき
defaults read com.apple.screencapture target

デフォルトでは、プレビューで開く、は無効です。
⑥-1) プレビューで開く、に変更するとき
defaults write com.apple.screencapture target preview
⑥-2) もとに戻すとき
defaults delete com.apple.screencapture target
⑥-3) 現在の設定を確認するとき
defaults read com.apple.screencapture target

デフォルトでは、スクリーンショットの名前は次のようになります。
- スクリーンショット 年-月-日 時.分.秒
次は、実際のファイル名のサンプルです。
- スクリーンショット 2021-10-08 10.12.35
⑦-1) ファイル名を変更するとき
defaults write com.apple.screencapture name ファイル名

ファイル名のところは、変更したい名前に適当に変更してね!
デフォルトの”スクリーンショット”の部分が変更できるよ。
⑦-2) もとに戻すとき
defaults delete com.apple.screencapture name
⑦-3) 現在の設定を確認するとき
defaults delete com.apple.screencapture name

デフォルトでは、影や余白あり、が有効です。
(=影や余白なし、が無効)
⑧-1) 影や余白なし、に変更するとき
defaults write com.apple.screencapture disable-shadow -bool true
⑥-2) もとに戻すとき
defaults delete com.apple.screencapture disable-shadow
⑥-3) 現在の設定を確認するとき
defaults read com.apple.screencapture disable-shadow

デフォルトでは、フローティングサムネールを表示、は有効です。
⑨-1) フローティングサムネールを非表示、に変更するとき
defaults write com.apple.screencapture show-thumbnail -bool false
⑨-2) もとに戻すとき
defaults delete com.apple.screencapture show-thumbnail
⑨-3) 現在の設定を確認するとき
defaults read com.apple.screencapture show-thumbnail

デフォルトでは、最後の選択部分を記憶、は有効です。
⑩-1) 最後の選択部分を記憶、に変更するとき
defaults write com.apple.screencapture save-selections -bool false
⑩-2) もとに戻すとき
defaults delete com.apple.screencapture save-selections
⑩-3) 現在の設定を確認するとき
defaults read com.apple.screencapture save-selections

デフォルトでは、マウスポインタを表示、は無効です。
⑪-1) マウスポインタを表示、に変更するとき
defaults write com.apple.screencapture showsCursor -bool true
⑪-2) もとに戻すとき
defaults delete com.apple.screencapture showsCursor
⑪-3) 現在の設定を確認するとき
defaults read com.apple.screencapture showsCursor

デフォルトでは、タイマー設定、は無効です。
(=タイマーなし)
⑫-1) タイマー設定をするとき
defaults write com.apple.screencapture target captureDelay -float 秒数

秒数のところは、変更したい数字に適当に変更してね!
小数点も使えるよ。
たとえば、30秒や1.5秒にするときは、次のようになるよ。
defaults write com.apple.screencapture target captureDelay -float 30
defaults write com.apple.screencapture target captureDelay -float 1.5
⑫-2) もとに戻すとき
defaults delete com.apple.screencapture target captureDelay
⑫-3) 現在の設定を確認するとき
defaults read com.apple.screencapture target captureDelay

ⅱ) スクリーンショット.appで設定を変更する
![]()
▶ 次のキーボードショートカットで、アプリ「スクリーンショット.app」を起動します。
- shift + command ⌘ + 5
▶ スクリーンショットを撮影する画面になったら、画面下部に表示されたアイコンやメニューの一覧から、「オプション」という文字をクリックします。
▶ 図のようにメニューが開いて、項目の一覧が表示されます。
必要に応じて、設定を変更します。
| 項目 | 以下のように設定 |
| ① ファイル形式 |
|
| ② ファイル保存場所 |
|
| ③ クリップボードに保存 |
|
| ④ メールに添付 |
|
| ⑤ メッセージに添付 |
|
| ⑥ プレビューで開く |
|
| ⑦ ファイル名 |
|
| ⑧ 影や余白ありなし |
|
| ⑨ フローティングサムネール を表示 |
|
| ⑩ 最後の選択部分を記憶 |
|
| ⑪ マウスポインタを表示 |
|
| ⑫ タイマー |
|
▶ 画面を閉じるときは、キーボードのescを押します。

まとめ
Macのスクリーンショットの設定できる項目を紹介してきました。
大きく分けて2つの方法、「スクリーンショット.app」と「ターミナル.app」を使う方法があります。
使い分けですが、まずは設定がカンタンな「スクリーンショット.app」を使い、それで設定できない項目のときは「ターミナル.app」を使うのが良いと思います。
当サイトでは、Macのスクリーンショット機能について複数の記事を掲載しています。
詳しくは、以下の【まとめ】ページから御覧ください。

参考資料
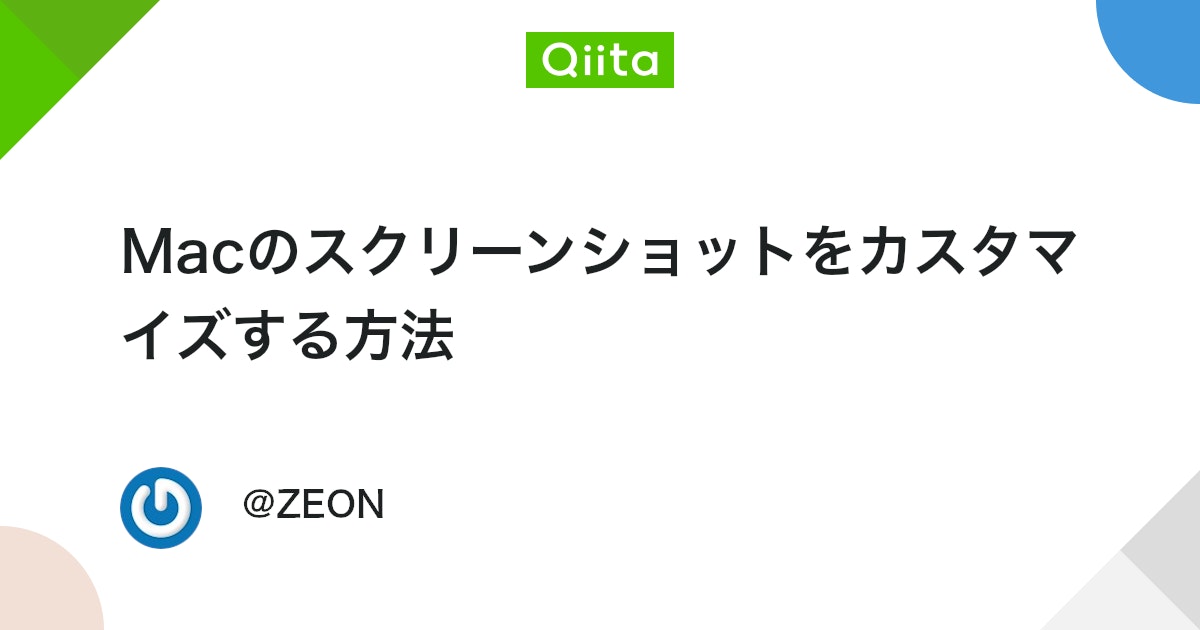













コメント