
Macでスクリーンショットが撮れないときの対解決方法を、症状のパータン別に紹介します。
たとえば、スクショを撮ったときに音が出るか・出ないか、といった症状から切り分けていきます。
スクリーンショットが撮れないときの症状の切り分け
以下のフローチャートを見て、①から③まで確認してください。

以下のリンクをクリックすると、それぞれの確認方法にジャンプできます。

切り分けが済んだら、ここからは具体的な確認方法の説明です!

①〜③のいずれの方法でも直らない場合は、次の章を参考にしてもらいたい。
① 「スクリーンショットを保存できません」が表示される場合

上の図のように「スクリーンショットを保存できません Screen Shots are not allowed.」と表示される場合は、Macがスクリーンショット禁止の設定になっていないかを確認します。
やること
- Macがスクリーンショット禁止の設定になっていないかを確認する。
確認するには、「システム環境設定」を起動してから、「プロファイル」のアイコンをクリックして、何かプロファイルが設定されていないかを確認してください。
以下の図のように、プロファイルが設定されている場合は、Macの管理者が「セキュリティ上の必要性から、あえてスクリーンショット禁止」に設定している可能性が高いです。
その場合は、Macの管理者に相談してください。
ここで紹介した、プロファイルによるスクリーンショット禁止の設定については、以下の記事で詳しく説明しています。

① 「スクリーンショットを保存できません」が表示される場合、の説明は、ここまでです。
② シャッター音が鳴らない場合

スクリーンショットを撮ったときにシャッター音が鳴らない場合は、キーボードショートカットのキーが無効になったり、割り当てが変わっている可能性があります。
キーの割り当てはユーザー自身で変更することもあれば、何かのアプリをインストールしたときに勝手に変わる可能性があります。
やること
- キーボードショートカットのキーが無効になっていたり、割り当てが変わっていないかを確認する。
確認するには、「システム環境設定」を起動してから、「キーボード」→「ショートカット」→「スクリーンショット」をたどっていきます。
以下の図の①のチェックが外れていたら、キーボードショートカットが無効になっています。
また、②でキーの割り当てが変更になっていないかが確認できます。
ここで紹介した、キーボードショートカットのキーの割り当てについては、以下の記事で詳しく説明しています。

② シャッター音が鳴らない場合、の説明は、ここまでです。
③ スクリーンショットの設定を確認する方法
ここまでの①や②には該当しなかったり、①や②でも解決しなかった場合は、Mac純正アプリの「ターミナル」を使って、スクリーンショットの設定を確認してください。
ここでやること
- 「ターミナル」で設定を確認する。
以下、手順を説明します。
▶ Finderで、フォルダ「アプリケーション」→「ユーティリティ」の中にある、「ターミナル」をダブルクリックして起動します。
▶ 「ターミナル」が起動したら、スクリーンショットの設定を確認するために、以下のコマンドをコピー・アンド・ペーストして実行します。
defaults read com.apple.screencapture
以下は、実際に実行した結果です。

英語でいろいろと表示されたけど、どこを見ればよいのかな?

見るところは2ヶ所、①のlocationと、②のtargetだよ。

①のlocationは、スクショ画像を保存する場所だから、Finderでこの場所を開いて、画像が保存されていないかどうかを確認して欲しい。

②のtargetは、次の5つがある。
- file
- clipboard
- messages
- preview
スクショ画像をファイルに保存するのは、一番上のfileだけなんだ。

だから、ファイル保存するためには、次のコマンドをコピー・アンド・ペーストして実行すればいい。
そうすれば、デフォルトのファイル保存になるよ。
defaults delete com.apple.screencapture target

ターミナルを使ったスクリーンショットの設定については、ここで紹介するにはスペースが足らないので、詳しく知りたい人は、次のリンク先を見て欲しい。
何ができるかが詳しく説明しているから。

③ スクリーンショットの設定を確認する、の説明は、ここまでです。
①〜③のいずれの方法でも直らなかった場合
次の3つの方法を試してみてください。
- a) インテルMacの場合は、NVRAMクリアを行う
- b) スクリーンショット用アプリをインストールする
- c) macOSを再インストールする
a) インテルMacの場合は、NVRAM/PRAMクリアを行う
NVRAM/PRAMとは、Macのマザーボード(ロジックボード)のメモリ保存領域で、Macのハードウエア的な設定情報が保存されています。
何らかのタイミングでこの情報に不具合が起きた場合、「NVRAM/PRAMクリア」という操作を行うことで、デフォルトの情報に戻すことができます。
なお、「NVRAM/PRAMクリア」はインテルMacやPowerPC Macではユーザが操作できますが、M1 MacなどのアップルシリコンMacでは操作できません。
NVRAM/PRAMクリアは、Macの電源を入れるとき、または再起動のときに、以下のキーボードのキーを同時に押したままにして、「ジャーン」という音が2回鳴ったら手を離します。
option ⌥ + command ⌘ + R + P
b) スクリーンショット用アプリをインストールする
Mac標準機能の「スクリーンショット」が使えなくなった場合に、それと同等またはそれ以上の機能を持つスクリーンショット用アプリをインストールします。
ネット検索するといくつかのアプリがヒットしますが、ここでは個人的におすすめの「monosnap」を紹介します。
このアプリは次のような機能があり、Mac App Storeで入手可能で、基本的に無料で使えます。
- キーボードショートカット変更可能
- 静止画と動画の両方を撮影可能
- 撮影後の編集が可能
- 文字入れ
- 拡大縮小
- トリミング
- 撮影後にクラウドストレージにアップロード可能(iCloud、OneDrive、DropBox、FTP、WebDAV)
c) macOSを再インストールする
ここまで紹介したすべての方法を試してもダメだった場合は、macOSを再インストールしてみてください。
再インストール前には、Time MachineやFinderで手動コピーなどで、必要なデータのバックアップを撮るようにしてください。
できれば、Time Machineと手動コピーのバックアップを別々の外付けHDDに取っておくと安心なのでオススメです。
まとめ
スクリーンショットが使えないときの対処法を説明してきました。
ネットを検索すると、割と最初の方でOS再インストールを勧めるサイトが多いのですが、まずはこのページの説明した内容を試してみてください。
参考資料

次の3つの記事は、スクリーンショットが使えないときの対処法を説明しているよ。

次の1つの記事は、ターミナルを使ったスクリーンショット設定について説明しているよ。

このページの記事は、ここまでです。













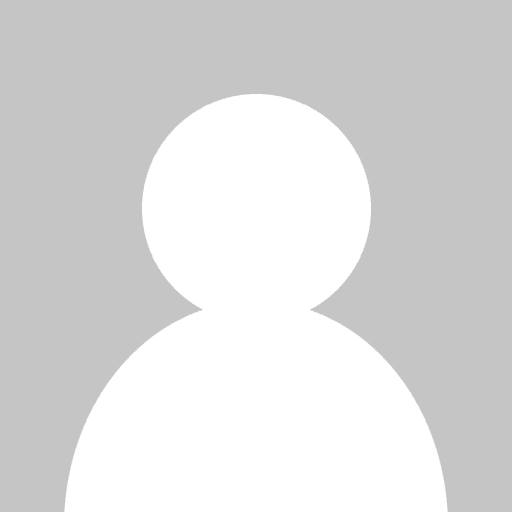
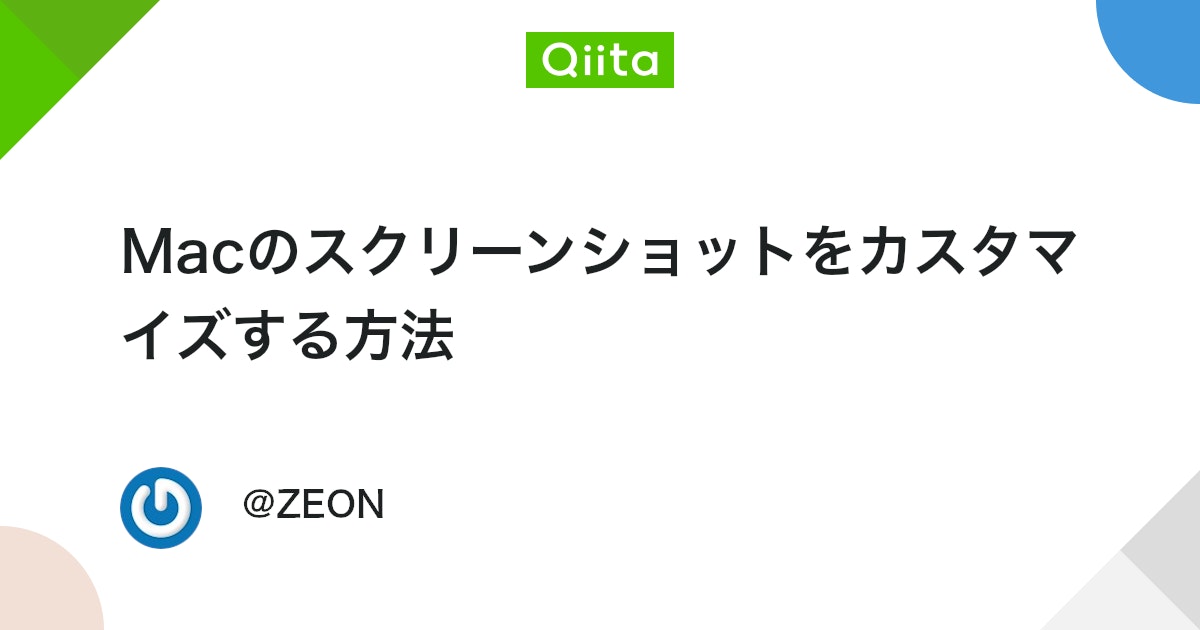


コメント