MacのSafariを使っているときに、こんなことはないでしょうか?
- タブグループで開いているタブを、まとめてブックマークしたい
- ブックマークの特定フォルダ内のブックマークを、まとめてタブグループで開きたい
このページでは、これらの方法を図解を使って説明します。
タブグループとブックマークの変換は、どういった時に使うと便利か?
Safariのタブグループは、進行中の作業を開いておくのに適しています。
なぜなら、Safariを終了させても、タブグループを削除しない限り、タブグループで開いているタブの内容は保存されて復帰させることができるからです。
さらには、同一のApple IDのiPhone/iPad/Mac間では、タブ内容の同期が取れているからです。
ただし、進行中の作業が終了したら、タブグループを削除しないと、Safariがメモリを無駄遣いしてしまいます。
しかし、タブグループを削除してしまうと何も残らないので、ブックマークで保存しておきたい、といった時には、このページの方法を参考にしてください。
① タブグループをまとめてブックマーク保存する方法
▶︎ Safariで、まとめてブックマークしたいタブグループを表示します。
▶︎ タブグループをまとめてブックマークするため、以下の操作を行います。
- ①メニューバーから「ブックマーク」をクリック
- ② 「これらの〜個のタブをブックマークに追加(〜は数字)」を選択
▶︎ ブックマーク保存操作の画面が表示されたら、次の操作を行います。
- ① ブックマークのフォルダの保存場所を選択
- ② ブックマークのフォルダの名前を入力
- ③ ボタン「保存」をクリック
▶︎ 保存できたら、ブックマークに登録されているか確認してください。
以上で、タブグループをまとめてブックマークする方法の説明は終了です。
② ブックマークを一気にタブグループで開く方法
▶︎ Safariで以下の操作を行います。
- ① サイドバーを表示
- ② アイコン「ブックマーク」をクリック
▶︎ ブックマークのリストが表示されたら、タブグループで開きたいフォルダを右クリックします。
▶︎ 右クリックメニュー画面が表示されたら、「タブグループに開く」をクリックします。
▶︎ 図のように、「タブグループに開く」の内容が展開されたら、新規タブグループで開くか、既存タブグループで開くか、二者択一ができます。
ここでは、新規タブグループで開いてみるので、項目「新規タブグループ」をタップします。
▶︎ 図のようにタブグループが開けたら、操作完了です。
まとめ
MacのSafariで、タブグループとブックマークを相互変換(切り替え)する方法を説明しました。
最後に私個人のWebブラウザの使い方を紹介すると、プライベートではGoogle Chrome、仕事はSafariと使い分けています。
なぜなら、iPhone/iPad/Macを仕事で使っているので、Safariのタブグループ同期が仕事の途切れがなくて便利だからです。
このページではMacの操作方法を説明しましたが、以下のリンクではiPhone/iPadで説明しています。

Amazonで購入可能な、最新のMacシリーズです。
Macなどのアップル製品は発売から時間が経ってもほとんど値引きされないので、欲しい時が買い時です。
MacBook Pro
MacBook Air
iMac
Mac mini











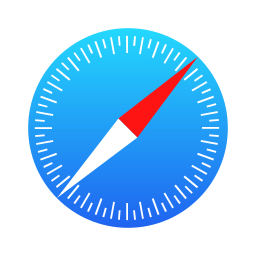



コメント