スクリプトのダウンロードに対応しました。
macOS 12 MontereyのISO作成シェルスクリプトを追加しました。
macOS 11 Big SurのISO作成シェルスクリプトを追加しました。
このISOで、VMware(Mac版・Win版)、VirtualBox(Mac版)で動作確認済みです。
macOS(OS X)の10.7 Lion以降全てのバージョンについて、インストール用ISOファイルを作成する方法を紹介します。
ここではMac標準アプリの「ターミナル」を使った手順を、図解を使って詳しく解説します。
概要
macOSインストール用ISOファイルを使うのは、VMwareやVirtualBoxなどの仮想環境ソフトを使う場合が多いと思います。
このページでは、ISOファイルを作るために「ターミナル」で複数のコマンドを実行する代わりに、「シェルスクリプト」をコピペして実行してもらえれば、簡単にISOファイルが作れるようにしています。
また、作成したISOファイルを実際にVMwareとVirtualBoxで動作確認をしました。
ちなみに、「シェルスクリプト」では何をしているかと言うと、おおまかには次のような流れです。
- 作業用のイメージファイルを一時的に作成
- 作業用イメージファイルの中に、macOSインストーラーから読み込んだディスクイメージを復元
- 作業用ディスクイメージをISOファイルに変換
OSのバージョンによってコマンドのつづりが変わってわかりにくくなっていますが、やっていることは単純です。
ただし、OS X 10.7 LionからOS X 10.12 Sierraまでのフォルダ構成と、10.13 High Sierra以降は違っているので若干のコマンドが異なりますが、このページのスクリプトを使ってもらえば、そのあたりも対応しているので、特に悩むことはないと思います。
作成したISOファイルの動作検証結果
Mac
Macでは、VMwareもVirtualBoxも、おおむねどのバージョンでも作成したISOファイルからインストールできます。
ただし、以下の表のように10.12 Sierraと10.11 El Capitanをインストールする場合は、注意してください。
なお、Mac版のVMware Fusion Player 12ではISOファイルを使わなくても、OSインストーラからインストール可能です。
検証した環境
- MacBook Pro(Retina, 15-inch, Late 2013)
- macOS 10.15.7 Catalina
| OSバージョン | VMware Fusion Player 12.0.0 | VirtualBox 6.1.14 |
|---|---|---|
| 11.0 Big Sur | ○ | ○ |
| 10.15 Catalina | ◯ | ◯ |
| 10.14 Mojave | ◯ | ◯ |
| 10.13 High Sierra | ◯ | ◯ |
| 10.12 Sierra | ◯ | × 起動中にスタック |
| 10.11 El Capitan | △ キーボード・マウス未接続エラー 以下に対処法あり | ◯ |
| 10.10 Yosemite | ◯ | ◯ |
| 10.9 Mavericks | ◯ | ◯ |
| 10.8 Mountain Lion | ◯ | ◯ |
| 10.7 Lion | ◯ | ◯ |
10.11 El CapitanのVMware Fusion対処法
仮想マシンの「設定」-「互換性」を開き、「詳細オプション」を開いた中にある「ハードウエアバージョン」を17に変更したら、普通にインストールできました。


Windows
Windowsでは、VMwareもVirtualBoxも、デフォルトではmacOSはインストールできません。
ただし、VMwareは以下の記事で紹介されている「unlocker」というアプリを入れると、難なくインストール可能になります。
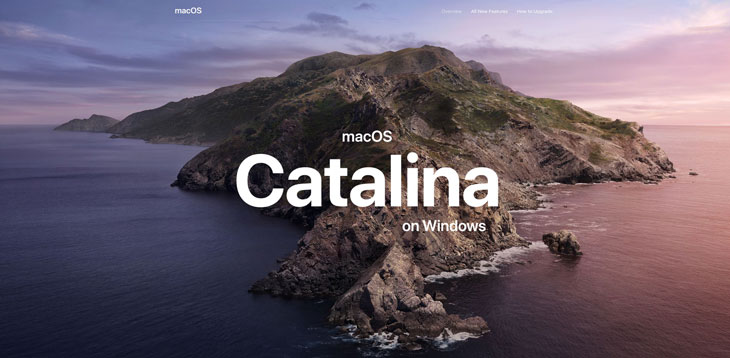
一方、VirtualBoxでは簡単に解決できる方法は、見当たりませんでした。
ちなみに、ネット検索するとVirtualBoxの対処法が出てきますが、海外のサイトだったり情報が古かったり作業が煩雑などで、上級者でないと対応は難しいと思います。
なので、WindowsではVMwareを使うのが無難です。
検証した環境
- ThinkPad X1 Carbon 6th(2018)
- Windows 10 Home 2004
| バージョン | VMware Workstation 16 Player 16.0.0 | VirtualBox 6.1.14 |
|---|---|---|
| 11.0 Big Sur | ○ | × 起動中ループ |
| 10.15 Catalina | ◯ | × 起動中ループ |
| 10.14 Mojave | ◯ | × 起動中ループ |
| 10.13 High Sierra | ◯ | × 起動中ループ |
| 10.12 Sierra | ◯ | × 起動中にスタック |
| 10.11 El Capitan | × キーボード・マウス未接続エラー 以下に対処法あり | × 重大なエラー |
| 10.10 Yosemite | ◯ | × 重大なエラー |
| 10.9 Mavericks | ◯ | × 起動中にスタック |
| 10.8 Mountain Lion | ◯ | × 起動中にスタック |
| 10.7 Lion | ◯ | × 起動しない |
10.11 El CapitanのVMware Workstation対処法
ちょっと裏技的な感じもしますが、Mac版のVMwareと、WIndows版のVMwareでは、仮想マシンファイルに互換性があることを使用した対処法を紹介します。
もうわかった人も多いと思いますが、あらかじめMacで10.11 El Capitanの仮想マシンを作っておいて、それをWindows版のVMwareで読み込みたいと思います。
注意点としては、仮想マシンは「レジーム」ではなく、「シャットダウン」した状態にしておかないと、失敗する場合があることです。
なお、仮想マシンファイルをコピーするには、LAN経由、またはWindows/Macともに読み書き可能な「exFATフォーマット形式」の外付けHDD/USBメモリを使ってください。
以下、簡単に手順を紹介します。
- ①
- ②
- ③
- ④
- ⑤
用意するもの
Mac本体
ISOファイル作成は、Mac本体の「ターミナル」を使って行いますので、Mac本体が必要です。
ただし、作成したISOファイルはWindowsでも使用可能です。
macOS(OS X)インストーラー
以下の記事でOSの各バージョンの入手方法を説明しているので、御覧ください。
スクリプト作成用のエディター
Mac標準の「テキストエディット」でも良いのですが、ここではApp Storeから入手可能な無料アプリ「CotEditor」をおすすめします。

おすすめの理由としては、以下の画面のように、ファイル保存時に「実行権を付与」を設定すると、そのままターミナルから実行可能なスクリプトファイルが作成できるからです。

「CotEditor」を使わなくとも、「ターミナル」のコマンドラインから「chmod +x スクリプトファイル名」を指定すれば、実行権を付与することは可能です。
例:「ターミナル」から、スクリプトファイル「make_iso.sh」に実行権を付与するコマンド chmod +x make_iso.sh
手順説明
シェルスクリプト作成
- ①
- ②
- ③
「CotEditor」などのエディターアプリが起動したら、以下のスクリプトファイル一覧から、インストール用ISOを作るバージョンごとのスクリプトファイルをコピペします。
サンプルとして、以下の画面では10.15 Catalina用のスクリプトファイルをCotEditorにコピペしたところです。

または、フロッピーディスクのアイコンをクリックすると、スクリプトがダウンロードできます。
12 Monterey

Download # macOS 12 Monterey # 作業用イメージファイルを作成して、マウント hdiutil create -o /tmp/tmp_iso.cdr -size 15GB -layout SPUD -fs HFS+J hdiutil attach /tmp/tmp_iso.cdr.dmg -noverify -mountpoint /Volumes/iso # 復元元のCreateinstallmediaを実行して、復元 sudo /Applications/Install macOS Monterey.app/Contents/Resources/createinstallmedia --volume /Volumes/iso --nointeraction # マウント中のボリュームを、アンマウント(covert前にアンマウント必須の為。復元の結果、復元先のマウント名が変わっていることに注意) hdiutil eject -force /Volumes/Install macOS Monterey # 作業用イメージファイルを、ISOイメージに変換 hdiutil convert /tmp/tmp_iso.cdr.dmg -format UDTO -o /tmp/tmp_iso.iso # ISOイメージの名前と保存先を変更 mv /tmp/tmp_iso.iso.cdr ~/Desktop/Monterey.iso # 作業用イメージファイルを削除 rm /tmp/tmp_iso.cdr.dmg
11 Big Sur

Download # macOS 11.0 Big Sur # 作業用イメージファイルを作成して、マウント hdiutil create -o /tmp/tmp_iso.cdr -size 13GB -layout SPUD -fs HFS+J hdiutil attach /tmp/tmp_iso.cdr.dmg -noverify -mountpoint /Volumes/iso # 復元元のCreateinstallmediaを実行して、復元 sudo /Applications/Install macOS Big Sur.app/Contents/Resources/createinstallmedia --volume /Volumes/iso --nointeraction # マウント中のボリュームを、アンマウント(covert前にアンマウント必須の為。復元の結果、復元先のマウント名が変わっていることに注意) hdiutil eject -force /Volumes/Install macOS Big Sur # 作業用イメージファイルを、ISOイメージに変換 hdiutil convert /tmp/tmp_iso.cdr.dmg -format UDTO -o /tmp/tmp_iso.iso # ISOイメージの名前と保存先を変更 mv /tmp/tmp_iso.iso.cdr ~/Desktop/BigSur.iso # 作業用イメージファイルを削除 rm /tmp/tmp_iso.cdr.dmg
10.15 Catalina

Download # macOS 10.15 Catalina # 作業用イメージファイルを作成して、マウント hdiutil create -o /tmp/tmp_iso.cdr -size 7316m -layout SPUD -fs HFS+J hdiutil attach /tmp/tmp_iso.cdr.dmg -noverify -mountpoint /Volumes/iso # 復元元のBaseSystem.dmgから、復元 asr restore -source /Applications/Install macOS Catalina.app/Contents/SharedSupport/BaseSystem.dmg -target /Volumes/iso -noprompt -noverify -erase # マウント中のボリュームを、アンマウント(covert前にアンマウント必須の為。復元の結果、復元先のマウント名が変わっていることに注意) hdiutil detach /Volumes/macOS Base System/ # 作業用イメージファイルを、ISOイメージに変換 hdiutil convert /tmp/tmp_iso.cdr.dmg -format UDTO -o /tmp/tmp_iso.iso # ISOイメージの名前と保存先を変更 mv /tmp/tmp_iso.iso.cdr ~/Desktop/Catalina.iso # 作業用イメージファイルを削除 rm /tmp/tmp_iso.cdr.dmg
10.14 Mojave

Download # macOS 10.14 Mojave # 作業用イメージファイルを作成して、マウント hdiutil create -o /tmp/tmp_iso.cdr -size 7316m -layout SPUD -fs HFS+J hdiutil attach /tmp/tmp_iso.cdr.dmg -noverify -mountpoint /Volumes/iso # 復元元のBaseSystem.dmgから、復元 asr restore -source /Applications/Install macOS Mojave.app/Contents/SharedSupport/BaseSystem.dmg -target /Volumes/iso -noprompt -noverify -erase # マウント中のボリュームを、アンマウント(covert前にアンマウント必須の為。復元の結果、復元先のマウント名が変わっていることに注意) hdiutil detach /Volumes/macOS Base System/ # 作業用イメージファイルを、ISOイメージに変換 hdiutil convert /tmp/tmp_iso.cdr.dmg -format UDTO -o /tmp/tmp_iso.iso # ISOイメージの名前と保存先を変更 mv /tmp/tmp_iso.iso.cdr ~/Desktop/Mojave.iso # 作業用イメージファイルを削除 rm /tmp/tmp_iso.cdr.dmg
10.13 High Sierra

Download # macOS 10.13 High Sierra # 作業用イメージファイルを作成して、マウント hdiutil create -o /tmp/tmp_iso.cdr -size 7316m -layout SPUD -fs HFS+J hdiutil attach /tmp/tmp_iso.cdr.dmg -noverify -mountpoint /Volumes/iso # 復元元のBaseSystem.dmgから、復元 asr restore -source /Applications/Install macOS High Sierra.app/Contents/SharedSupport/BaseSystem.dmg -target /Volumes/iso -noprompt -noverify -erase # マウント中のボリュームを、アンマウント(covert前にアンマウント必須の為。復元の結果、復元先のマウント名が変わっていることに注意) hdiutil detach /Volumes/OS X Base System/ # 作業用イメージファイルを、ISOイメージに変換 hdiutil convert /tmp/tmp_iso.cdr.dmg -format UDTO -o /tmp/tmp_iso.iso # ISOイメージの名前と保存先を変更 mv /tmp/tmp_iso.iso.cdr ~/Desktop/HighSierra.iso # 作業用イメージファイルを削除 rm /tmp/tmp_iso.cdr.dmg
10.12 Sierra

Download # macOS 10.12 Sierra # 作業用イメージファイルを作成して、マウント hdiutil create -o /tmp/tmp_iso.cdr -size 7316m -layout SPUD -fs HFS+J hdiutil attach /tmp/tmp_iso.cdr.dmg -noverify -nobrowse -mountpoint /Volumes/iso # 復元元のBaseSystem.dmgをマウントして、復元 hdiutil attach /Applications/Install macOS Sierra.app/Contents/SharedSupport/InstallESD.dmg -noverify -nobrowse -mountpoint /Volumes/esd asr restore -source /Volumes/esd/BaseSystem.dmg -target /Volumes/iso -noprompt -noverify -erase # シンボリックリンクを削除して、実ファイルをコピー(復元の結果、復元先のマウント名が変わっていることに注意) rm /Volumes/OS X Base System/System/Installation/Packages cp -rp /Volumes/esd/Packages /Volumes/OS X Base System/System/Installation # BaseSystem関連2ファイルを、ルートディレクトリにコピー cp -rp /Volumes/esd/BaseSystem.chunklist /Volumes/OS X Base System/ cp -rp /Volumes/esd/BaseSystem.dmg /Volumes/OS X Base System/ # マウント中のボリュームを、アンマウント hdiutil detach /Volumes/esd hdiutil detach /Volumes/OS X Base System # 作業用イメージファイルを、ISOイメージに変換 hdiutil convert /tmp/tmp_iso.cdr.dmg -format UDTO -o /tmp/tmp_iso.iso # ISOイメージの名前と保存先を変更 mv /tmp/tmp_iso.iso.cdr ~/Desktop/Sierra.iso # 作業用イメージファイルを削除 rm /tmp/tmp_iso.cdr.dmg
10.11 El Capitan

Download # OS X 10.11 El Capitan # 作業用イメージファイルを作成して、マウント hdiutil create -o /tmp/tmp_iso.cdr -size 7316m -layout SPUD -fs HFS+J hdiutil attach /tmp/tmp_iso.cdr.dmg -noverify -nobrowse -mountpoint /Volumes/iso # 復元元のBaseSystem.dmgをマウントして、復元 hdiutil attach /Applications/Install OS X El Capitan.app/Contents/SharedSupport/InstallESD.dmg -noverify -nobrowse -mountpoint /Volumes/esd asr restore -source /Volumes/esd/BaseSystem.dmg -target /Volumes/iso -noprompt -noverify -erase # シンボリックリンクを削除して、実ファイルをコピー(復元の結果、復元先のマウント名が変わっていることに注意) rm /Volumes/OS X Base System/System/Installation/Packages cp -rp /Volumes/esd/Packages /Volumes/OS X Base System/System/Installation # BaseSystem関連2ファイルを、ルートディレクトリにコピー cp -rp /Volumes/esd/BaseSystem.chunklist /Volumes/OS X Base System/ cp -rp /Volumes/esd/BaseSystem.dmg /Volumes/OS X Base System/ # マウント中のボリュームを、アンマウント hdiutil detach /Volumes/esd hdiutil detach /Volumes/OS X Base System # 作業用イメージファイルを、ISOイメージに変換 hdiutil convert /tmp/tmp_iso.cdr.dmg -format UDTO -o /tmp/tmp_iso.iso # ISOイメージの名前と保存先を変更 mv /tmp/tmp_iso.iso.cdr ~/Desktop/ElCapitan.iso # 作業用イメージファイルを削除 rm /tmp/tmp_iso.cdr.dmg
10.10 Yosemite

Download # OS X 10.10 Yosemite # 作業用イメージファイルを作成して、マウント hdiutil create -o /tmp/tmp_iso.cdr -size 7316m -layout SPUD -fs HFS+J hdiutil attach /tmp/tmp_iso.cdr.dmg -noverify -nobrowse -mountpoint /Volumes/iso # 復元元のBaseSystem.dmgをマウントして、復元 hdiutil attach /Applications/Install OS X Yosemite.app/Contents/SharedSupport/InstallESD.dmg -noverify -nobrowse -mountpoint /Volumes/esd asr restore -source /Volumes/esd/BaseSystem.dmg -target /Volumes/iso -noprompt -noverify -erase # シンボリックリンクを削除して、実ファイルをコピー(復元の結果、復元先のマウント名が変わっていることに注意) rm /Volumes/OS X Base System/System/Installation/Packages cp -rp /Volumes/esd/Packages /Volumes/OS X Base System/System/Installation # BaseSystem関連2ファイルを、ルートディレクトリにコピー cp -rp /Volumes/esd/BaseSystem.chunklist /Volumes/OS X Base System/ cp -rp /Volumes/esd/BaseSystem.dmg /Volumes/OS X Base System/ # マウント中のボリュームを、アンマウント hdiutil detach /Volumes/esd hdiutil detach /Volumes/OS X Base System # 作業用イメージファイルを、ISOイメージに変換 hdiutil convert /tmp/tmp_iso.cdr.dmg -format UDTO -o /tmp/tmp_iso.iso # ISOイメージの名前と保存先を変更 mv /tmp/tmp_iso.iso.cdr ~/Desktop/Yosemite.iso # 作業用イメージファイルを削除 rm /tmp/tmp_iso.cdr.dmg
10.9 Mavericks

Download # OS X 10.9 Mavericks # 作業用イメージファイルを作成して、マウント hdiutil create -o /tmp/tmp_iso.cdr -size 7316m -layout SPUD -fs HFS+J hdiutil attach /tmp/tmp_iso.cdr.dmg -noverify -nobrowse -mountpoint /Volumes/iso # 復元元のBaseSystem.dmgをマウントして、復元 hdiutil attach /Applications/Install OS X Mavericks.app/Contents/SharedSupport/InstallESD.dmg -noverify -nobrowse -mountpoint /Volumes/esd asr restore -source /Volumes/esd/BaseSystem.dmg -target /Volumes/iso -noprompt -noverify -erase # シンボリックリンクを削除して、実ファイルをコピー(復元の結果、復元先のマウント名が変わっていることに注意) rm /Volumes/OS X Base System/System/Installation/Packages cp -rp /Volumes/esd/Packages /Volumes/OS X Base System/System/Installation # BaseSystem関連2ファイルを、ルートディレクトリにコピー cp -rp /Volumes/esd/BaseSystem.chunklist /Volumes/OS X Base System/ cp -rp /Volumes/esd/BaseSystem.dmg /Volumes/OS X Base System/ # マウント中のボリュームを、アンマウント hdiutil detach /Volumes/esd hdiutil detach /Volumes/OS X Base System # 作業用イメージファイルを、ISOイメージに変換 hdiutil convert /tmp/tmp_iso.cdr.dmg -format UDTO -o /tmp/tmp_iso.iso # ISOイメージの名前と保存先を変更 mv /tmp/tmp_iso.iso.cdr ~/Desktop/Mavericks.iso # 作業用イメージファイルを削除 rm /tmp/tmp_iso.cdr.dmg
10.8 Mountain Lion

Download # OS X 10.8 Mountain Lion # 作業用イメージファイルを作成して、マウント hdiutil create -o /tmp/tmp_iso.cdr -size 7316m -layout SPUD -fs HFS+J hdiutil attach /tmp/tmp_iso.cdr.dmg -noverify -nobrowse -mountpoint /Volumes/iso # 復元元のBaseSystem.dmgをマウントして、復元 hdiutil attach /Applications/Install OS X Mountain Lion.app/Contents/SharedSupport/InstallESD.dmg -noverify -nobrowse -mountpoint /Volumes/esd asr restore -source /Volumes/esd/BaseSystem.dmg -target /Volumes/iso -noprompt -noverify -erase # シンボリックリンクを削除して、実ファイルをコピー(復元の結果、復元先のマウント名が変わっていることに注意) rm /Volumes/Mac OS X Base System/System/Installation/Packages cp -rp /Volumes/esd/Packages /Volumes/Mac OS X Base System/System/Installation # BaseSystem関連2ファイルを、ルートディレクトリにコピー cp -rp /Volumes/esd/BaseSystem.chunklist /Volumes/Mac OS X Base System/ cp -rp /Volumes/esd/BaseSystem.dmg /Volumes/Mac OS X Base System/ # マウント中のボリュームを、アンマウント hdiutil detach /Volumes/esd hdiutil detach /Volumes/Mac OS X Base System # 作業用イメージファイルを、ISOイメージに変換 hdiutil convert /tmp/tmp_iso.cdr.dmg -format UDTO -o /tmp/tmp_iso.iso # ISOイメージの名前と保存先を変更 mv /tmp/tmp_iso.iso.cdr ~/Desktop/MountainLion.iso # 作業用イメージファイルを削除 rm /tmp/tmp_iso.cdr.dmg
10.7 Lion

Download # Mac OS X 10.7 Lion # 作業用イメージファイルを作成して、マウント hdiutil create -o /tmp/tmp_iso.cdr -size 7316m -layout SPUD -fs HFS+J hdiutil attach /tmp/tmp_iso.cdr.dmg -noverify -nobrowse -mountpoint /Volumes/iso # 復元元のBaseSystem.dmgをマウントして、復元 hdiutil attach /Applications/Install Mac OS X Lion.app/Contents/SharedSupport/InstallESD.dmg -noverify -nobrowse -mountpoint /Volumes/esd asr restore -source /Volumes/esd/BaseSystem.dmg -target /Volumes/iso -noprompt -noverify -erase # シンボリックリンクを削除して、実ファイルをコピー(復元の結果、復元先のマウント名が変わっていることに注意) rm /Volumes/Mac OS X Base System/System/Installation/Packages cp -rp /Volumes/esd/Packages /Volumes/Mac OS X Base System/System/Installation # BaseSystem関連2ファイルを、ルートディレクトリにコピー cp -rp /Volumes/esd/BaseSystem.chunklist /Volumes/Mac OS X Base System/ cp -rp /Volumes/esd/BaseSystem.dmg /Volumes/Mac OS X Base System/ # マウント中のボリュームを、アンマウント hdiutil detach /Volumes/esd hdiutil detach /Volumes/Mac OS X Base System # 作業用イメージファイルを、ISOイメージに変換 hdiutil convert /tmp/tmp_iso.cdr.dmg -format UDTO -o /tmp/tmp_iso.iso # ISOイメージの名前と保存先を変更 mv /tmp/tmp_iso.iso.cdr ~/Desktop/Lion.iso # 作業用イメージファイルを削除 rm /tmp/tmp_iso.cdr.dmg
- ④

「シェルスクリプト作成」の説明は、ここまでです。
続けて「シェルスクリプト実行(ISOファイル作成)」に進んでください。
シェルスクリプト実行(ISOファイル作成)
- ①
- ②
- ③
- ④
- ⑤

「シェルスクリプト実行(ISOファイル作成)」の説明は、ここまでです。
まとめ
仮想環境ソフトの入手先リンク
VMware
Mac用
VMware Fusion

Windows用
VMware Workstation Player

unlocker説明ページ(WinのVMwareでmacOSインストール可能にするアプリ)
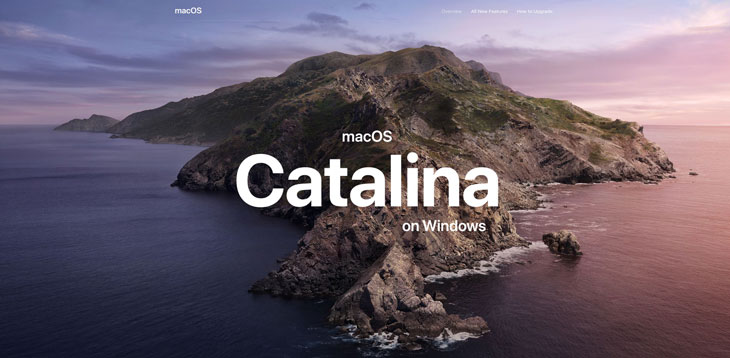
VirtualBox
Mac/Windows用
おすすめ商品
ISOファイルのMac→Windowsの移動には、LAN経由よりもUSB 3.0の方が速いのでおすすめです。
USB Type-CとAの二刀流のUSBメモリだと、最近Macで主流のType-Cと、未だにWindowsでメインのType Aの両方が使えて便利です。





















コメント
大変参考になりなした
Montereyが入っているMacBook ProでBig Surなどの過去のOSのISOファイルを作ろうすると、下記のところで、”command not found”でエラーになってしまうんですが、どうしてでしょう?
# 復元元のCreateinstallmediaを実行して、復元
sudo /Applications/Install macOS Big Sur.app/Contents/Resources/createinstallmedia –volume /Volumes/iso –nointeraction
ちょっと訂正です。
エラーになるのは、Big Surなどの過去のOSのみではなくMontereyもエラーになります。
コメントありがとうございます。
エラーの原因は、半角スペースの部分の前の”\”が抜け落ちているためです。
(誤)
sudo /Applications/Install macOS Big Sur.app/Contents/Resources/createinstallmedia –volume /Volumes/iso –nointeraction
↓
(正)
sudo /Applications/Install\ macOS\ Big\ Sur.app/Contents/Resources/createinstallmedia –volume /Volumes/iso –nointeraction
今までも、サイトのメンテナンスをするタイミングで何度か抜け落ちているので、至急直します。
直し終わったら、ここでコメントします。
スクリプトの修正と、ダウンロード用のスクリプトファイルをアップロードしました。
ありがとうございます!!
OS X 10.8 Mountain LionでISOを作成したいのですが、ターミナルでファイルまたはディレクトリがありませんと複数表示され、作成できません。
インストーラーがdmgですが、それがいけないんでしょうか?
hdiutil: attach failed – ファイルまたはディレクトリがありません
Could not validate source – 引数が無効です
hdiutil: detach failed – ファイルまたはディレクトリがありません
hdiutil: detach failed – ファイルまたはディレクトリがありません
エラーっぽいのはこんな感じです。
確認してみるので、2-3日待ってください。
お手間おかけします。
よろしくお願いします。
まだ実機で確認していないのですが、以下のやり方でdmgからpkgをインストールし、インストールされたappを確認した状態では、ISOが作成できるかどうかの確認はできますか?
https://yama-mac.com/get_macos_installer/#toc4
macOSが新し過ぎて、インストールができません。
古いmacでインストールを試してみます。