無料でマルチプラットフォームでパスワード管理できる「LastPass」ですが、MacのSafariで使う場合はちょっとしたコツが必要なので、このページで図解入りで詳しく説明します。
目次(TOC)
概要
「LastPass」って何?という人は
以下のリンク先の記事で、iPhoneとパソコンのGoogle Chromeを使った説明がありますので、まずはそちらを御覧ください。
また、このページの此処から先の説明はLastPassのアカウント作成済みの前提なので、まだの人はリンク先のページを見てアカウントを作ってください。
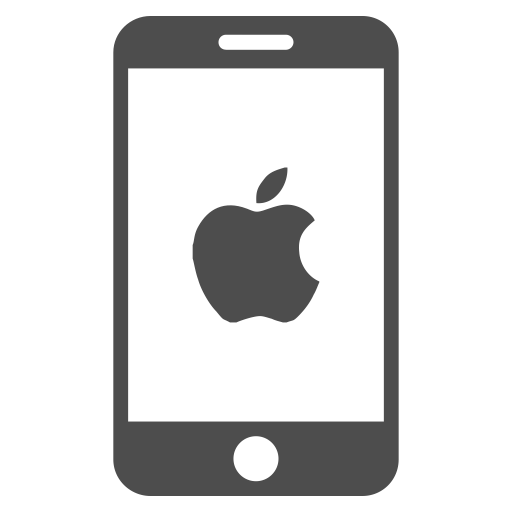
404 NOT FOUND | iPhone/iPadのアンチョコ
当サイトのリンクには商品・サービスのPRを含む。
MacのSafariで使うためのコツとは?
以前はLastPassのSafariの拡張機能がありましたが、現在は単独で拡張機能はリリースされていません。
その代わり、LastPassの公式サイト版アプリをインストールすれば、Safariの拡張機能が使えるようになります。
注意しないといけないのは、アップルのApp StoreでもLastPassのアプリが入手できるのですが、これをインストールしてしまうとSafariの拡張機能は含まれていません。
よって、次の3段階の手順が必要になります。
App Storeアプリをインストールしてない場合は、②からの作業でOKです。
このあと、上記の手順を解説します。
手順
①:LastPassのApp Store版アプリをアンインストール
以下のApp Store版がインストールされている場合は、アンインストールが必要です。
https://itunes.apple.com/jp/app/lastpass-password-manager/id926036361?mt=12
アンインストール方法については、以下のリンク先の記事に4つの方法を紹介しています。

Macでアプリを削除(アンインストール)する4つの方法
Macでインストール済みのアプリを削除(アンインストール)する方法を4つ紹介します。それぞれの手順を図解入りで説明するほか、メリットやデメリットもあわせて説明します。
詳しくはリンク先を見てもらいたいのですが、そのうち簡単な方法としては、次の2つがあります。
以下の見出しをクリックすると、該当先にジャンプできます。
②:LastPassの公式サイト版アプリをインストール
全12Step
- Step 1
以下のリンクをクリックして、LastPassの公式サイトの拡張機能ダウンロードのページを開きます。
Download LastPass | LastPassLastPass is an online password manager and form filler that makes web browsing easier and more secur... - Step 2
- Step 3
- Step 4
- Step 5
- Step 6
- Step 7
- Step 8
- Step 9
- Step 10
- Step 11
- Step 12

「LastPassのアプリをインストール」の説明は、ここまでです。
③:Safariで拡張機能を使う設定
全6Step
- Step 1
- Step 2
- Step 3
- Step 4
- Step 5
- Step 6

「Safariで拡張機能を使う設定」の説明は、ここまでです。

このページの記事は、ここまでです。























コメント
詳しい解説で助かりました〜ありがとうございます!感謝!
図解付きでとても分かりやすかったです。ありがとうございます。
レスしていただき、ありがとうございます!