
Macのスクリーンショットを撮ると、デフォルトではデスクトップに画像が保存されます。
スクリーンショットを撮ったときに「カシャ」という音が鳴っても画像が見当たらないときの、保存先の調べ方を紹介します。
調べ方の一覧と比較

| 調べ方 | メリット | デメリット |
| ① 純正アプリ 「スクリーンショット」 で調べる |
|
|
| ② 純正アプリ 「ターミナル」 で調べる |
|
|

普段使うときは①の方がわかりやすいかな。
macOS 10.14 Mojaveより古いOSのときや、フォルダの階層まで調べたいときは、②を思い出せばいいと思うよ。

補足するので、次の図を見てもらいたい。
①と②で調べた結果を表示してみたよ。

①の結果だと、「screencapture」っていうフォルダってのはわかるけど、階層まではわからない。
②の結果だと、「~/Pictures/screencapture」なので、ホームフォルダ以下の「Picutures」→「screencapture」にあるってのがわかるんだ。

なるほど!
こんなこともあるんだね。
注意しよう。
①純正アプリ「スクリーンショット」で調べる
▶ 次のキーボードショートカットで、アプリ「スクリーンショット」を起動します。
- shift + command ⌘ + 5
▶ スクリーンショットを撮影する画面になったら、画面下部に表示されたアイコンやメニューの一覧から、「オプション」という文字をクリックします。
▶ 図のようにメニューが開いて、項目の一覧が表示されます。
一覧の一番上が「保存先」を表しています。
ここを変更すると、任意の場所に保存場所を指定したり、クリップボードに保存・メールに添付・メッセージに添付・プレビューで開く、が選択できます。
▶ 画面を閉じるときは、キーボードのescを押します。

② 純正アプリ「ターミナル」で調べる
▶ Finderの「アプリケーション」のフォルダの中の「ユーティリティ」フォルダを開き、「ターミナル」のアイコンをダブルクリックします。

▶ 「ターミナル」が起動したら、カーソルのある位置に、以下のコマンドをコピー・アンド・ペーストします。
defaults read com.apple.screencapture location
▶ キーボードのreturnを押して、コマンドを実行します。
▶ コマンドが実行されると、スクリーンショットの保存場所が表示されます。
以下の図では、「~/Pictures/screencapture」という場所に指定されています。
先頭の「~」という文字はホームフォルダを表しているので、現在Macにログインしているユーザフォルダ以下に保存されていることがわかります。

まとめ
Macのスクリーンショットの保存先を確認する方法を2つ紹介しました。
文中でも少し保存場所の変更方法について説明していますが、更に詳しい変更方法の手順については、以下の記事で説明しています。

また、Macのスクリーンショット機能について【まとめ】記事も作ったので、御覧ください。

参考資料
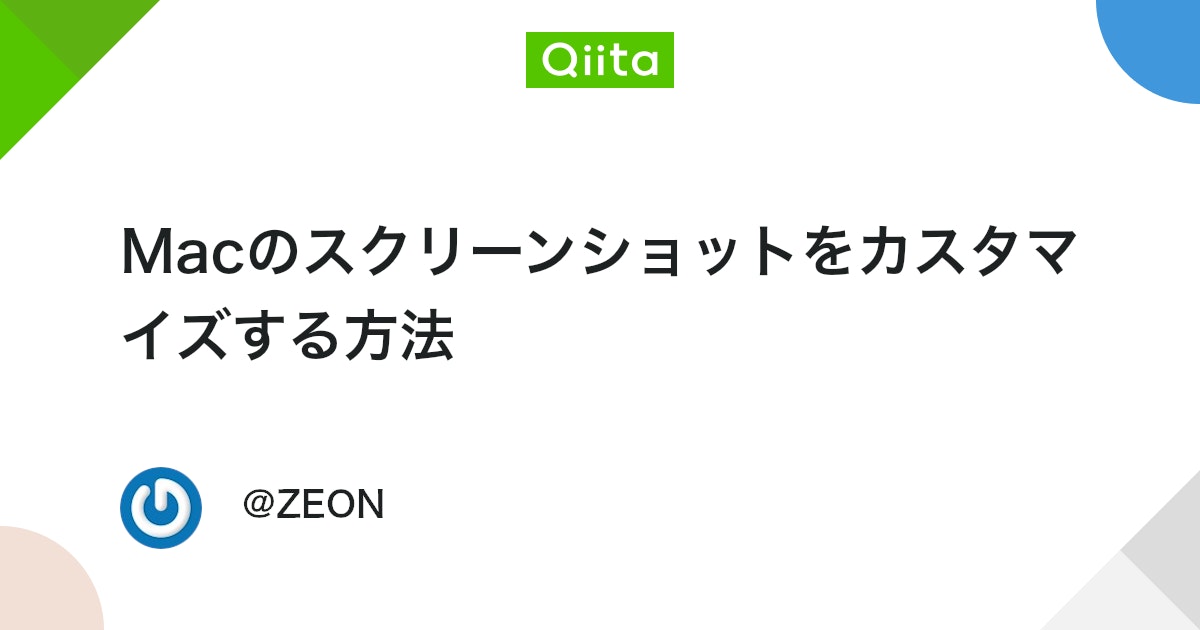











コメント