Macでスクリーンショットを撮ったときの保存先を変更する手順を3つ紹介します。
それぞれの方法にはメリット・デメリットがありますので、そのあたりもあわせて説明します。
手順の一覧とメリット・デメリットの比較
macOS 10.14 Mojave以降のユーザで、スクリーンショットの保存場所のみ変更したい場合は、以下の①をオススメします。
3つの手順の中で、①が最も簡単です。
さらに、保存場所に加えてファイル形式も変更したい場合や、macOS 10.13 High Sierra以前の場合は、②か③を選んでください。
②はMac標準機能の「ターミナル」を使いますが、コマンド入力が必要なので、人によってはやや難しいと感じるかもしれません。
③は無料アプリを使い操作も簡単ですが、アプリをインストール必要があります。
なお、以下の手順のタイトルをクリックすると、それぞれの説明部分にジャンプできます。
| 手順 | メリット | デメリット |
|---|---|---|
| ①アプリ「スクリーンショット」 から設定 |
|
|
| ②ターミナルから コマンドを実行 |
|
|
| ③フリーソフト「Onyx」 を使う |
|
|
① Mac標準アプリ「スクリーンショット」から設定
▶ Finderの「アプリケーション」のフォルダの中の「ユーティリティ」フォルダを開き、「スクリーンショット」のアイコンをダブルクリックします。

▶ 以下の画面のように「スクリーンショット」が起動したら、画面の下のメニューアイコン(?)が横長に並んでいる中の「オプション」をクリックします。
▶ 「オプション」を開くと以下のようなメニューが表示されますが、赤く囲った部分がスクリーンショットの保存先の指定なので、好きな場所を設定します。
あらかじめ表示された場所の「デスクトップ」や「書類」などの他に、「その他の場所…」をクリックすると、ここに表示されてない場所でも設定できます。
▶ 設定を変更したら、左下のバッテンマークをクリックか、キーボードで「esc」を押すとメニューアイコンが消えて、設定が完了します。

「① Mac標準アプリ スクリーンショットから設定」の説明は、ここまでです。
② ターミナルからコマンドを実行
▶ Finderの「アプリケーション」のフォルダの中の「ユーティリティ」フォルダを開き、「ターミナル」のアイコンをダブルクリックします。

▶ 「ターミナル」が起動したら、この後の「設定できる項目の一覧」から各設定に進みます。
- 設定できる項目の一覧
- a) 保存場所を変更する/元に戻す(デフォルトは「デスクトップ」)
- b) ファイル形式を変更する/元に戻す(デフォルトは「PNG形式」)
- c) ファイル名を変更する/元に戻す(デフォルトは「スクリーンショット」)
- d) ファイル末尾に日付追加をしない/元に戻す(デフォルトは「日付追加」)
a) 保存場所を変更する/元に戻す
▶ 以下のコマンドをターミナルにコピペ(コピー・アンド・ペースト)します。
なお、最後に半角スペースを付け足します。
defaults write com.apple.screencapture location コピペした結果、「ターミナル」では次のような画面になります
▶ Finderを前面に表示して、保存場所に指定したいフォルダを上記のコマンドの最後にドラッグ・アンド・ドロップします。
以下の画面では、一例として「ピクチャ」を指定しています。
▶ ここまでの操作で、図のようにコマンドが完成したら、キーボードの return キーを押して、コマンドを実行します。
▶ ここまでのコマンドを実行したら、設定を反映させるために、以下のコマンドをコピペして return キーを押して実行します。
このコマンドは、Finderを再起動させるコマンドです。
killall SystemUIServer▶ 元に戻す場合は、ターミナルに以下の2つコマンドのどちらかをコピペして return キーを押して実行します。
defaults write com.apple.screencapture location ~/Desktopdefaults delete com.apple.screencapture location▶ 元に戻すコマンドを実行したら、変更したときと同じように設定を反映させるために、以下のコマンドをコピペして return キーを押して実行します。
killall SystemUIServerb) ファイル形式を変更する/元に戻す
▶ 以下の11種類あるいずれかのコマンドをターミナルにコピペ(コピー・アンド・ペースト)します。
コピペしたら、return キーを押して実行します。
| 形式 | コマンド |
|---|---|
| PNG | |
| JPEG | または |
| |
| GIF | |
| TIFF | または |
| BMP | |
| PSD | |
| JPEG 2000 | |
| TGA | |
| PICT | |
| SGI | |
▶ ここまでのコマンドを実行したら、設定を反映させるために、以下のコマンドをコピペして return キーを押して実行します。
このコマンドは、Finderを再起動させるコマンドです。
killall SystemUIServer▶ 元に戻す場合は、ターミナルに以下の2つコマンドのどちらかをコピペして return キーを押して実行します。
defaults write com.apple.screencapture type pngdefaults delete com.apple.screencapture type▶ 元に戻すコマンドを実行したら、変更したときと同じように設定を反映させるために、以下のコマンドをコピペして return キーを押して実行します。
killall SystemUIServerc) ファイル名を変更する/元に戻す
▶ 以下のコマンドをターミナルにコピペ(コピー・アンド・ペースト)します。
ダミーでファイル名として「ScreenShot」となっている部分を、必要に応じて変更してください。
コピペとファイル名の変更ができたら、return キーを押して実行します。
defaults write com.apple.screencapture name "ScreenShot"▶ ここまでのコマンドを実行したら、設定を反映させるために、以下のコマンドをコピペして return キーを押して実行します。
このコマンドは、Finderを再起動させるコマンドです。
killall SystemUIServer▶ 元に戻す場合は、ターミナルに以下の2つコマンドのどちらかをコピペして return キーを押して実行します。
defaults write com.apple.screencapture name "ScreenShot"defaults delete com.apple.screencapture name▶ 元に戻すコマンドを実行したら、変更したときと同じように設定を反映させるために、以下のコマンドをコピペして return キーを押して実行します。
killall SystemUIServerd) ファイル末尾に日付追加をしない/元に戻す
▶ 以下のコマンドをターミナルにコピペ(コピー・アンド・ペースト)します。
コピペしたら、return キーを押して実行します。
defaults write com.apple.screencapture include-date -bool false▶ ここまでのコマンドを実行したら、設定を反映させるために、以下のコマンドをコピペして return キーを押して実行します。
このコマンドは、Finderを再起動させるコマンドです。
killall SystemUIServer▶ 元に戻す場合は、ターミナルに以下の2つコマンドのどちらかをコピペして return キーを押して実行します。
defaults write com.apple.screencapture include-date -bool truedefaults delete com.apple.screencapture include-date▶ 元に戻すコマンドを実行したら、変更したときと同じように設定を反映させるために、以下のコマンドをコピペして return キーを押して実行します。
killall SystemUIServer
「② ターミナルからコマンドを実行」の説明は、ここまでです。
③ フリーソフト「OnyX」を使う
「Onyx」は以下のリンク先から、macOSのバージョンに合わせたものをダウンロードしてインストールしてください。
Onyxのインストールや設定方法がよくわからない場合は、以下の記事を参考にしてください。
以降は、インストールが済んでいる前提で、スクリーンショットの保存場所などを変更する方法の説明です。
▶ Finderの「アプリケーション」フォルダの中の「OnyX」のアイコンをダブルクリックします。

▶ OnyXが起動したら、以下の図のように「各種設定」のアイコンをクリックします。
▶ 「各種設定」の画面に切り替わったら、①「一般」をクリックして、②赤く囲った部分のスクリーンショットの設定を変更します。
各項目の説明は、以下の画面の下に記載します。
| 項目 | 説明 |
|---|---|
| スクリーンキャプチャ の形式 | 以下の中から選択可能 ・BMP ・GIF ・JPEG ・JPEG 2000 ・PNG(デフォルト) ・TGA ・TIFF |
| ファイル名に 日付と時刻 を入れる | ファイル名の最後に追加 ・yyyy-mm-dd hh:mm.ss形式 例 スクリーンショット 2021-01-17 22:59.11 |
| ウィンドウの影 もキャプチャ | スクリーンショットの周りに影を付ける |
| パス | 保存場所 |
| 名前 | スクリーンショットのファイル名 |
▶ 最後の項目の「名前」のところは、2-3コツがあるので補足します。
名前を無しにしたい場合は、入力項目のところに「””」(半角ダブルクォーテーション2つ)を入力してから、「適用」ボタンをクリックします。
また、デフォルトの「スクリーンショット」に戻したいときは、入力項目に「スクリーンショット」を入力してから、「適用」ボタンをクリックします。

「名前」のところをブランクで「適用」ボタンを押すと、エラーになるから注意して。

「③ フリーソフトOnyxを使う」説明は、ここまでです。
まとめ
このページでは3つの方法を紹介しました。
それぞれメリット・デメリットがありますので、どれを使うかは冒頭の「手順の一覧とメリット・デメリットの比較」を見ながら考えてみてください。
参考資料
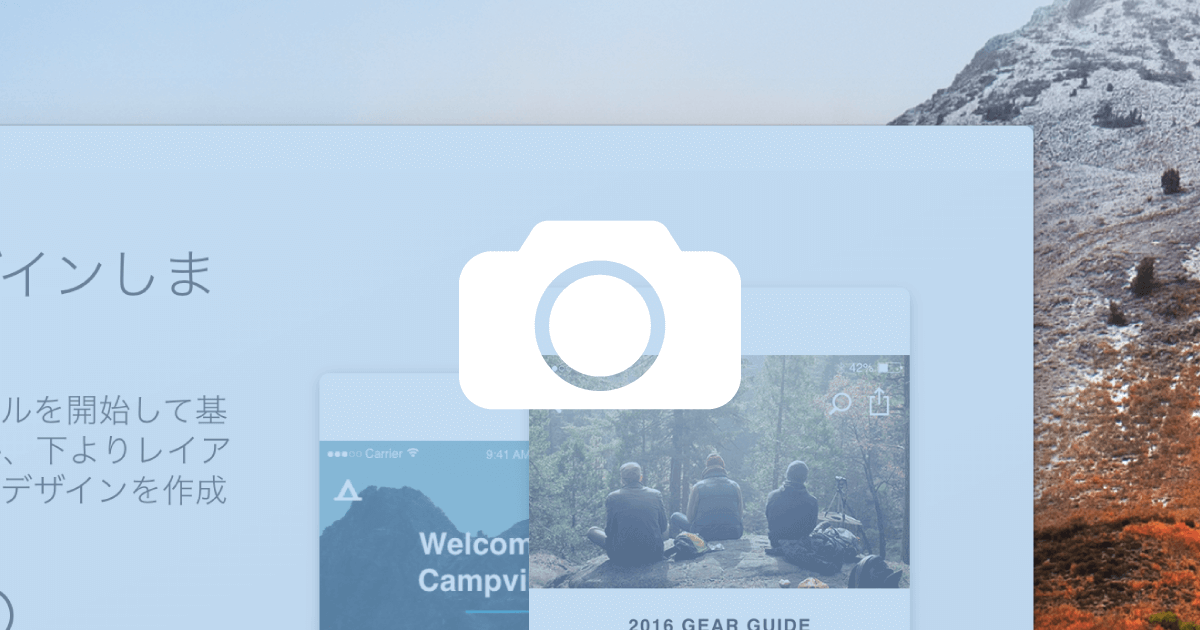

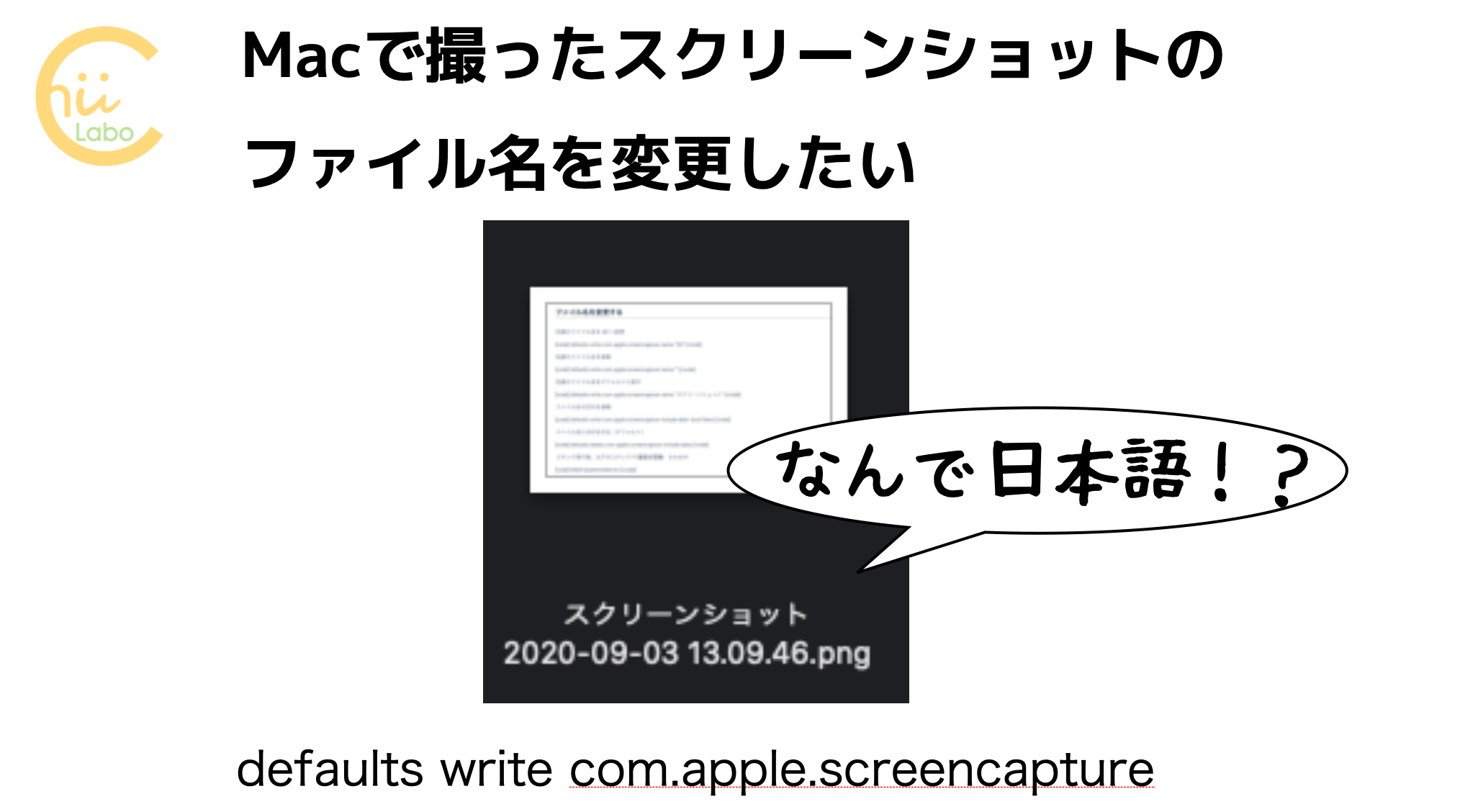


このページの記事は、ここまでです。














コメント