MacでSteamをインストールしてゲームを遊ぶ方法を、複数あげてメリット・デメリット・具体的な手順について紹介します。
Steamで遊ぶ比重が高いなら、Windowsパソコンを使う方が対応ゲームの数やハードウエア環境から有利なのですが、「すでに持っているMacで、ちょっとSteamを使ってみたい」といったニーズに回答します。
Macには、Windowsパソコンのようにグラフィックに特化した「ゲーミングPC」といったジャンルがありません。
よって、グラフィックをバリバリ使うFPSなどのゲーム(APEX、モンスターハンター、バイオハザードなど)は、そもそも向いていません。
そのような使い方をする場合は、Windowsパソコン、中でも「ゲーミングパソコン」を使った方がストレスなく遊べます。
MacでSteamを使う方法の一覧
結論から最初に書くと、個人的には次がオススメとなります。
コストも重要ですが、個人的には動作の安定性を重視しています。
- Mac版のSteamゲームがある場合:「① Mac版Steam」を使う
- Mac版のSteamゲームがなく、
- M1 Macを使っている場合:「④ Parallels Desktop」を使う
- インテルMacを使っている場合:「③ Bootcamp」を使う
ここからは、各種方法のメリット・デメリットなどを説明します。
- ○:使用可能
- △:対応しているはずのゲームでも使えなかったり、動作に支障があるなど、不具合が起きる可能性あり
- ✖️:使用不可
Macネイティブ環境
| 方法 | M1 Mac (Appleシリコン) | インテルMac | 必要コスト |
|---|---|---|---|
| ① Mac版Steam | ○ | ○ | なし |
| ② GeForce Now | ○ | ○ | なし 〜 1,980円/月額 |
仮想環境上でWindows版Steamを実行
以下は全て、仮想環境アプリを使ってWindowsをインストールし、そこにWindows版のSteamをインストールします。
| 方法 | M1 Mac (Appleシリコン) | インテルMac | Windows費用 | アプリ費用 |
|---|---|---|---|---|
| ③ Bootcamp | ✖️ | ○ | 約2万円/買い切り | 不要 |
| ④ Parallels Desktop | △ | △ | 約2万円/買い切り | 約9千円/買い切り or 1万円/年額 |
| ⑤ VMware Fusion (M1 Macはベータ版) | △ | △ | 約2万円/買い切り | 不要 |
| ⑥ VirtualBox | ✖️ | △ | 約2万円/買い切り | 不要 |
| ⑦ CrossOver | △ | △ | 不要 | 約8千円/買い切り |
M1 Macで、仮想環境上でWindowsを使う方法は、以下にまとめているのでご覧ください。


ちなみに、Windows費用がかかる場合でも、マイクロソフトの公式サイトからISOファイルをダウンロードして、「ちゃんと動くか?」など試すことができます。
ちゃんと動くことがわかって、継続的に使うことに決めてから、ライセンス費用を払うようにしましょう。
ISOのダウンロード方法は、以下のリンク先をご覧ください。

① Mac版Steam
公式サイト
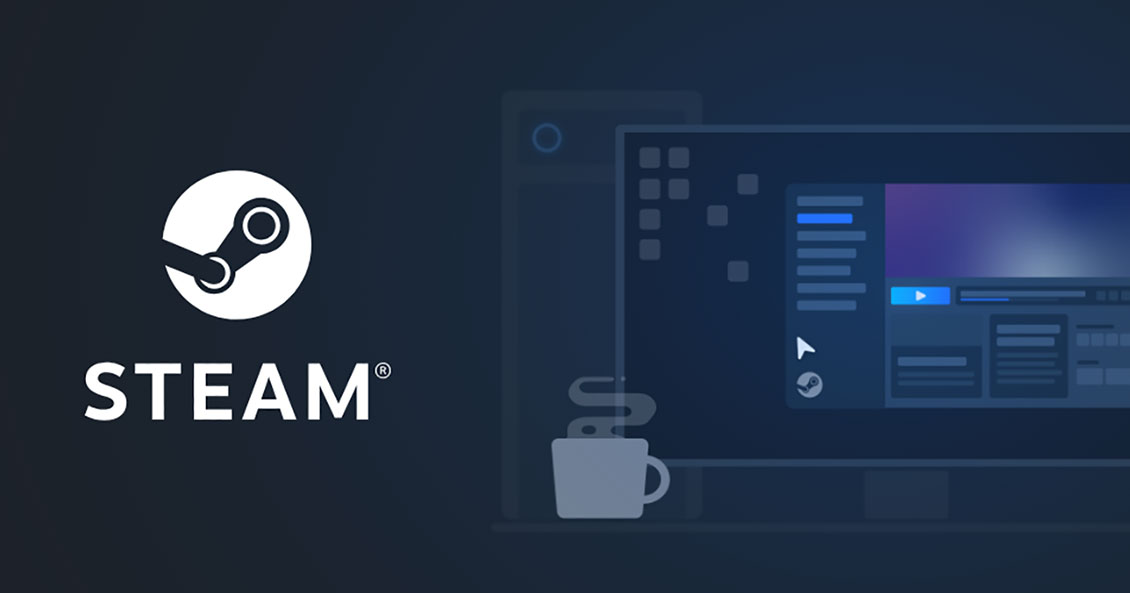
必要システム要件
- M1 Mac/インテルMac
- macOS 10.11 El Capitan以降
メリット
- 追加費用なしで遊べる(ゲーム購入費用は除く)
デメリット
- Windowsと比べると、遊べるゲームの数が大幅に少ない
- Macのグラフィック性能では負荷が大きい場合がある
② GeForce Now
公式サイト
必要システム要件
- 2009年以降に発売の、M1 Mac/インテルMac
- macOS 10.11 El Capitan以降
- GeForce Now公式サイトのMacシステム要件の記述ページ
メリット
- Mac版Steamよりは、遊べるゲーム数は多い
- フリープランであれば、追加費用なしで遊べる(ゲーム購入費用は除く)
デメリット
- Windows版Steamよりは、遊べるゲーム数が少ない
- 有料プランだと毎月2千円ほど費用がかかる
- フリープランだと連続1時間しか遊べない
- 有料プランでも連続6時間しか遊べない
③ Bootcamp
公式サイト
必要システム要件
- インテルMac
- 64ビットのWindows 7以降
メリット
- Windows版のSteamを使うので、「① Mac版Steam」や「② GeForce Now」と比べて対応しているゲームが多い
- ハードウエアの動作環境としてはWindowsパソコンと同等なので、他の仮想環境の方法と比べて、アプリ不具合などの問題が発生しにくい
デメリット
- BootcampはM1 Macでは使えず、インテルMac限定
- Windowsのライセンス費用がおよそ2万円かかる
- Bootcampを使うときはMacの再起動が必要
- Bootcamp使用中はmacOSのアプリが使えない
- そもそもMacではグラフィック機能が弱いので、グラフィック重視のゲームは厳しい
④ Paralles Desktop
公式サイト
必要システム要件
- M1 Mac/インテルMac
- 64ビットのWindows 7以降
M1 MacでParalles Desktopを使う手順は、以下のリンク先をご覧ください。

メリット
- Windows版のSteamを使うので、「① Mac版Steam」や「② GeForce Now」と比べて対応しているゲームが多い
- 仮想環境アプリの中では、最も歴史と実績がある
- M1 Macで使う場合には、競合アプリの中で最も対応が進んでいるので、一番オススメ
- BootcampのようにMacを再起動する必要がない
デメリット
- Windowsのライセンス費用がおよそ2万円かかる
- Parallels Desktopアプリの費用が約9千円/買い切り or 1万円/年額かかる
- そもそもMacではグラフィック機能が弱いので、グラフィック重視のゲームは厳しい
⑤ VMware Fusion
公式サイト
必要システム要件
- M1 Mac/インテルMac
- 64ビットのWindows 7以降
M1 MacでVMware Fusionを使う手順は、以下のリンク先をご覧ください。

メリット
- Windows版のSteamを使うので、「① Mac版Steam」や「② GeForce Now」と比べて対応しているゲームが多い
- インテルMacの場合は正式版、M1 Macの場合はベータ版(テックプレビュー版)が無料で使用できる
- BootcampのようにMacを再起動する必要がない
デメリット
- Windowsのライセンス費用がおよそ2万円かかる
- M1 Macの場合は、まだベータ版なので、安定性や操作感がまだ改良の余地あり
- そもそもMacではグラフィック機能が弱いので、グラフィック重視のゲームは厳しい
⑥ VirtualBox
公式サイト
必要システム要件
- インテルMac
- 64ビットのWindows 7以降
メリット
- Windows版のSteamを使うので、「① Mac版Steam」や「② GeForce Now」と比べて対応しているゲームが多い
- インテルMacの場合は、正式版が無料で使用できる
- BootcampのようにMacを再起動する必要がない
デメリット
- M1 Macでは使用できない
- Windowsのライセンス費用がおよそ2万円かかる
- そもそもMacではグラフィック機能が弱いので、グラフィック重視のゲームは厳しい
⑦ CrossOver
公式サイト

必要システム要件
- M1 Mac/インテルMac
M1 MacでCrossOverを使う手順は、以下で紹介しています。

メリット
- Windows版のSteamを使うので、「① Mac版Steam」や「② GeForce Now」と比べて対応しているゲームが多い
- BootcampのようにMacを再起動する必要がない
- Windowsのライセンス費用がかからない
デメリット
- 他の仮想環境と比べると、安定性や互換性が劣る
- そもそもMacではグラフィック機能が弱いので、グラフィック重視のゲームは厳しい
まとめ
MacでSteamを使う方法を、いくつか比較しながら紹介してきました。
アプリやゲームのバージョンや、使っているMacの環境、さらにはユーザの感覚によって、ゲームの快適度は異なりますので、体験版(トライアル版)などが使える場合は、購入前に試すようにしてください。




コメント