Macでスクリーンショットをウインドウ単位で撮る方法を紹介します。
その際に、ウインドウに『余白と影』を付ける・付けない方法も紹介します。
【余白と影あり(標準状態)】

【余白と影なし】

手順の一覧と比較
Macのスクリーンショット機能は、Windowsなど他のOSと比べて使いやすく、基本的な編集機能も充実していると思います。
個人的には、ほとんどの人は標準機能だけで満足するのでは?、と思います。
なので、まずは①の標準機能を使ってみて、機能的に物足りなくなってきたら、②の各種アプリを使ってみてください。
なお、②のアプリは色々ありますが、このページでは「monosnap」という無料アプリを紹介します。
| 手順 | メリット | デメリット |
|---|---|---|
| ①Mac標準機能で スクリーンショットを撮る | ・Mac標準機能 | ・ごく基本的な編集機能 しか使えない |
| ②各種アプリを使って スクリーンショットを撮る | ・アプリによっては、 豊富な編集機能が 使えるものがある | ・フリーソフト禁止の 会社や学校では 使えない |
①Mac標準機能でスクリーンショットを撮る
ここでは、次の2段構成で説明しています。
スクリーンショットを撮るときに、ウィンドウに『余白と影』を付ける・付けないを選択できますが、あらかじめターミナルのコマンドで常に指定した方法になるように設定できます。
『余白と影』を常に付けたくない、といった人は多いと思いますので、参考にしてください。
基本的な操作方法
▶ キーボードで「shift」+「command」+「4」を同時に押します。

▶ 以下の図のように、マウスカーソルの形が十字で数字が付いたものになります。
そのマウスカーソルをスクリーンショットを撮りたいウィンドウの内側に移動します。

▶ カーソルをウィンドウの内側に移動したら、キーボードで「スペース」を押します。
そうすると、以下の画面のようにカーソルがカメラのアイコンに変わります。
そうしたら、マウスの左クリックorトラックパッドをクリックします。

なお、このときにキーボードの「option」を同時に押すと、『余白と影』なしになります。
【余白と影あり(標準状態)】

【余白と影なし】

▶ スクリーンショットがMacのデスクトップ上に保存されます。
基本的な操作方法は、以上です。
なお、当サイトではMacのスクリーンショット機能について複数の記事を掲載しています。
以下のリンク先から御覧ください。
ターミナルのコマンドでウインドウに『余白と影』を付ける・付けない設定を変更する方法
▶ Finderの「アプリケーション」のフォルダの中の「ユーティリティ」フォルダを開き、「ターミナル」のアイコンをダブルクリックします。

▶ 「ターミナル」が起動したら、この後の「設定できる項目の一覧」から各設定に進みます。
- 設定できる項目の一覧
- i) 余白と影を付けない
- ii) 余白と影を付ける(デフォルトはこっち)
i) 余白と影を付けない
▶ 以下のコマンドをターミナルにコピペ(コピー・アンド・ペースト)します。
コピペしたら、「return」キーを押して実行します。
defaults write com.apple.screencapture disable-shadow -boolean true
▶ コマンドを実行したら、設定を反映させるために、以下のコマンドをコピペして「return」キーを押して実行します。
killall SystemUIServer
ii) 余白と影を付ける(デフォルトはこっち)
▶ 以下のコマンドをターミナルにコピペ(コピー・アンド・ペースト)します。
コピペしたら、「return」キーを押して実行します。
defaults write com.apple.screencapture disable-shadow -boolean false
▶ コマンドを実行したら、設定を反映させるために、以下のコマンドをコピペして「return」キーを押して実行します。
killall SystemUIServer

Mac標準機能でスクリーンショットを撮る説明は以上です。
②アプリでスクリーンショットを撮る
ネットで探すと同じことができるフリーソフトが複数見つかるかもしれませんが、個人的に気に入っている「Monosnap」というフリーソフトをおすすめします。
おすすめの理由として、操作がカンタンで、説明書などで使うときに文字や図形の書き込みがやりやすい、という2点です。

このブログで使っている画面のスクリーンショットも、Monosnapをバリバリ使って加工しているんだよ。
ここで細かくMonosnapの使い方を説明すると、このページの趣旨の「スクリーンショットをウィンドウ単体で撮る」から話がそれてしまいますので、入手方法と基本的な使い方だけを紹介します。
▶ 以下のリンクをクリックすると「App store」の該当ページが開きます。
そこからインストールを行ってください。

▶ インストールできたら、Finderの「アプリケーション」フォルダの中にある「Monosnap」のアイコンをダブルクリックするなどして起動します。

▶ Monosnapが起動したらメニューに稲妻のようなアイコンが表示されます。
設定をするので、アイコンをクリックして「Preferences…」を選びます。
▶ 以下のようなMonosnapの設定画面が表示されたら、上にあるアイコン一覧から「Interface」をクリックします。
▶ 以下の画面に切り替わったら、「Add shadow to windows」を必要に応じて変更します。
チェックが付いていると、スクショに『余白と影』が付きます。
チェックを外すと、『余白と影』が付きません。
設定が終わったら、左上の赤い丸ボタンをクリックして、設定画面を閉じます。
▶ ここまでの設定ができたら、実際にキャプチャを撮ってみましょう。
キャプチャを開始するには、パターン①:メニューから「Capture area」を選ぶか、パターン②:キーボードで「option」+「command」+「5」を操作します。
【パターン①:メニューから実行】

【②:キーボードショートカットから実行】

▶ そうすると、マウスカーソルが十字になって、選択中のウィンドウの周りを赤い線で囲まれた状態になります。
キャプチャしたいウィンドウが選択中の状態になったら、マウスの左クリックorトラックパッドをクリックします。

▶ キャプチャできたら以下の画面になります。
右上に「Save」のボタンがあるので、保存場所を選んで保存ができます。


Monosnapを使ってスクリーンショットを撮る説明は以上です。
まとめ
このページでは2つの方法を紹介しました。
それぞれメリット・デメリットがありますので、どれを使うかは冒頭の「手順の一覧と比較」を見ながら考えてみてください。
参考資料
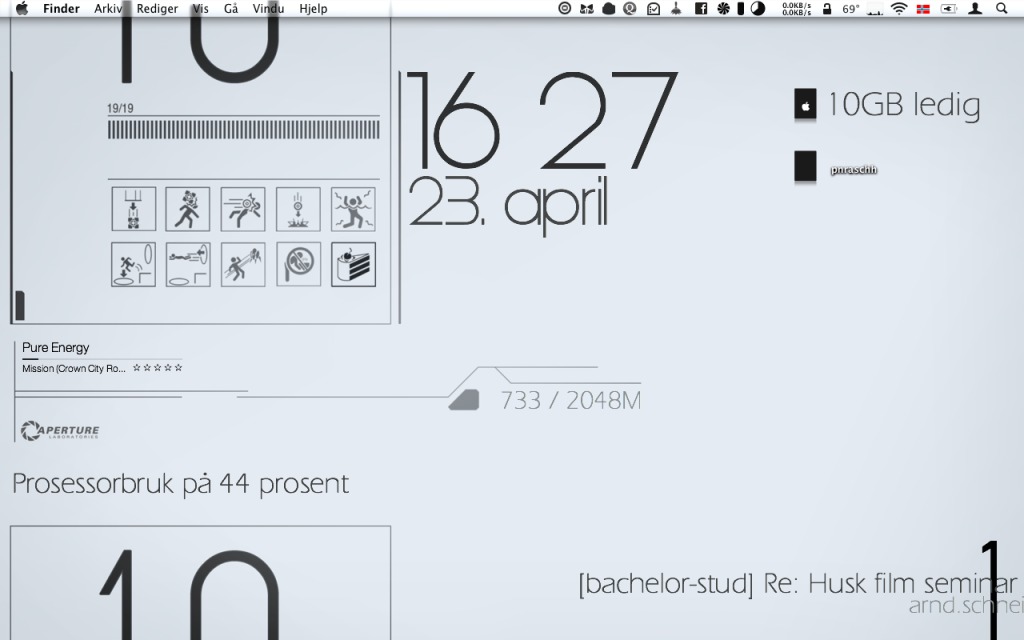

このページの記事は、ここまでです。










コメント