MacがUSBメモリや外付けHDD/SSDを認識しなくなったときの症状と、それに対する対処法をリストアップしました。
具体的になるべく詳しく説明して、どうしてもダメだったときの対処法(データ復旧業者へのリンク)も紹介しています。
Macのアルミボディにデザインが合ったHDD/SSDケースです。
- チェック項目の一覧
- 対処法① 別のUSB端子に接続してみる
- 対処法② Macを再起動してみる
- 対処法③ USBケーブルやUSBハブを変えてみる
- 対処法④ 別のMacやWindowsに接続してみる
- 対処法⑤ 外付けHDDのケースを交換してみる
- 対処法⑥ ウイルス対策アプリやセキュリティアプリを一時停止してみる
- 対処法⑦ 仮想環境アプリが動いていたら終了させる
- 対処法⑧ Windowsパソコンに接続してみる
- 対処法⑨ データ復旧アプリを試してみる
- 対処法⑩ 物理障害(機械的故障・電気的故障)が起きていないか確認する
- 対処法⑪ データが全部消えても良ければ、初期化してみる
- 対処法⑫ 暗号化を解除する
- まとめ(以上の方法でダメだった場合についても)
チェック項目の一覧
USBメモリや外付けHDDが認識できないときに、以下の症状が出ていないかをチェックしてください。
各症状ごとに、対処法を記載しています。
クリックすると、各症状の説明にジャンプできます。
- 症状1【USBメモリや外付けHDDのLEDランプが点灯しているか?】
- 症状2【Macのアプリ「ディスクユーティリティ」で認識されているか?】
- 症状3【Macでエラー画面が表示されるか?】
- 症状4【異音やエラーのビープ音が聞こえるか?】
- 症状5【暗号化解除の画面が表示されるか?】
症状1【USBメモリや外付けHDDのLEDランプが点灯しているか?】
USBメモリや外付けHDDにLEDランプが付いている機種で、ランプが点灯していないときは、次の対処法を試してみてください。
- 対処法① 別のUSB端子に接続してみる
- 対処法② Macを再起動してみる
- 対処法③ USBケーブルやUSBハブを変えてみる
- 対処法④ 別のMacやWindowsに接続してみる
- 対処法⑤ 外付けHDDのケースを交換してみる
- 対処法⑥ ウイルス対策アプリやセキュリティアプリを一時停止してみる
- 対処法⑦ 仮想環境アプリが動いていたら終了させる
- 対処法⑧ Windowsパソコンに接続してみる
- 対処法⑨ データ復旧アプリを試してみる
- 対処法⑩ 物理障害(機械的故障・電気的故障)が起きていないか確認する
- 対処法⑪ データが全部消えても良ければ、初期化してみる
- まとめ(以上の方法でダメだった場合についても)
症状2【Macのアプリ「ディスクユーティリティ」で認識されているか?】
Macの純正アプリ「ディスクユーティリティ」を起動して、USBメモリや外付けHDD/SSDが認識されているかを確認してください。
以下、確認の手順です。
▶ MacにUSBメモリや外付けHDD/SSDが接続されていることを確認します。
▶ MacのFinderを前面に表示して、フォルダ「アプリケーション」-「ユーティリティ」を開いて、アプリ「ディスクユーティリティ」をダブルクリックして起動します。
▶ アプリ「ディスクユーティリティ」が起動したら、サイドバーに接続しているUSBメモリや外付けHDD/SSDが表示されているかどうかを確認します。
表示されていたら認識されていますが、表示されなければ認識されていません。
このような症状の場合は、いろいろな原因が考えられます。
次の対処法を試してみてください。
- 対処法① 別のUSB端子に接続してみる
- 対処法② Macを再起動してみる
- 対処法③ USBケーブルやUSBハブを変えてみる
- 対処法④ 別のMacやWindowsに接続してみる
- 対処法⑤ 外付けHDDのケースを交換してみる
- 対処法⑥ ウイルス対策アプリやセキュリティアプリを一時停止してみる
- 対処法⑦ 仮想環境アプリが動いていたら終了させる
- 対処法⑧ Windowsパソコンに接続してみる
- 対処法⑨ データ復旧アプリを試してみる
- 対処法⑩ 物理障害(機械的故障・電気的故障)が起きていないか確認する
- 対処法⑪ データが全部消えても良ければ、初期化してみる
- まとめ(以上の方法でダメだった場合についても)
症状3【Macでエラー画面が表示されるか?】
USBメモリや外付けHDD/SSDを接続すると、以下のように「セットしたディスクは、このコンピュータで読み取れないディスクでした。」といったエラーが出ることがあります。
この場合は、データを読み取り始めたものの、うまく読み取れなかったときのエラーです。
別のMacやWindowsに接続すると、運が良ければうまくいく場合があります。
次の対処法を試してみてください。
- 対処法④ 別のMacやWindowsに接続してみる
- 対処法⑧ Windowsパソコンに接続してみる
- 対処法⑨ データ復旧アプリを試してみる
- 対処法⑩ 物理障害(機械的故障・電気的故障)が起きていないか確認する
- 対処法⑪ データが全部消えても良ければ、初期化してみる
- まとめ(以上の方法でダメだった場合についても)
症状4【異音やエラーのビープ音が聞こえるか?】
この場合は、物理障害(機械的故障・電気的故障)に該当する場合がほとんどです。
次の対処法を試してみてください。
症状5【暗号化解除の画面が表示されるか?】
以下の図のように、「ロック解除用パスワードを入力してください。」と表示される場合は、USBメモリや外付けHDDを初期化するときに、暗号化の設定がされています。
この場合は、以下の対処法に進んでください。
対処法① 別のUSB端子に接続してみる
Macに複数のUSB端子(ポート)がある場合は、別の端子に差し替えてみます。
数年以上使っているMacの場合は、USB端子が故障したり、接触が悪くなっている場合があります。
対処法② Macを再起動してみる
Macで使っているアプリのバグや、一時的に溜まるゴミデータのせいで、USBメモリや外付けHDDが認識できないことがあります。
この場合は、Macを再起動すると解決する場合があります。
なお、再起動する場合は、チェック項目「再ログイン時にウインドウを再度開く」にチェックを付けていても構いませんが、それで問題が解決しなかった場合は、チェックを外してもう一度再起動してみてください。
対処法③ USBケーブルやUSBハブを変えてみる
USBケーブルやUSBハブの初期不良や経年劣化で、接続がうまくできないことがあります。
USBケーブルやUSBハブの故障は外見上ではわからないことがほとんどなので、とりあえず別のケーブルやハブと交換してみましょう。
個人的な経験上、USBハブは何年間か使っている間にどれかの端子が使えなくなる、といったことがよくありました。
また、USBケーブルやUSBハブの機種によってはMacとの相性があり、全く使えなかったこともありました。
対処法④ 別のMacやWindowsに接続してみる
単純な話ですが、使っているMacのOSやハードウエアの不具合や故障で、USBメモリや外付けHDDが認識できなくなることもあります。
もしも他にMacが使える環境なら、別のMacにUSBメモリや外付けHDDを接続してみましょう。
あるいは、USBメモリや外付けHDDのフォーマット形式によっては、Windowsでも認識できる場合があります。
対処法⑤ 外付けHDDのケースを交換してみる
外付けHDDの場合は、外部ケースやACアダプタの故障でMacから認識できないことがあります。
この場合は、外部ケースから中身のHDDを取り出して、USB接続アダプタや外部ケースを入れ替えると、Macから認識されるようになります。
HDDには、全部で次の4パターンがあります。
ACアダプタの必要なHDDが3.5インチ、不要なHDDが2.5インチです。
インテルMac以降のHDDはSATA接続が主流となっていますが、2000年代には一部まだIDE接続の機種もあったので、古めの外付けHDDの場合は注意が必要です。
| 3.5インチ (電源必要) | 2.5インチ (電源不要) | |
|---|---|---|
| SATA接続 (最近の機種) | (1) SATA+3.5 | (2) SATA+2.5 |
| IDE接続 (古めの機種) | (3) IDE+3.5 | (4) IDE+2.5 |
以下のUSBアダプタは、上記(1)〜(4)の全てに対応しています。
ただし、HDDがむき出しの状態になるので、常用には向いていません。
以下の機種は、(1)に対応したケースです。
以下の機種は、(2)に対応したケースです。
以下の機種は、(3)に対応したケースです。
以下の機種は、(4)に対応したケースです。
対処法⑥ ウイルス対策アプリやセキュリティアプリを一時停止してみる
個人的には遭遇したことはないのですが、ウイルス対策アプリの設定によっては、USBメモリや外付けHDDが認識されなくなるそうです。
なので、ウイルス対策アプリやセキュリティアプリを使っている場合は、一時停止させてみてください。
対処法⑦ 仮想環境アプリが動いていたら終了させる
MacでWindowsや別バージョンのmacOSを動かすときに使う仮想環境アプリですが、これが実行中はUSBメモリや外付けHDDの割り当てが仮想マシンとMac本体と、うまく切り替えできないことがあります。
そのため、いったん仮想マシンはサスペンドや終了させて、仮想環境アプリを終了させてみてください。
- 仮想環境アプリの例
- Paralles Desktop
- VMware Fusion
- VirtualBox
- UTM
- CrossOver
余談ですが、当サイトは仮想環境アプリについて記事を複数そろえています。
対処法⑧ Windowsパソコンに接続してみる
USBメモリや外付けHDDのフォーマット形式によっては、ふだんMacで使っているものがWindowsパソコンで認識できる場合があります。
具体的には、「exFAT」「FAT(MS-DOS)」の場合です。
念のために、Windowsで認識できないか試してみましょう。
対処法⑨ データ復旧アプリを試してみる
Macではデータ復旧アプリは「DataRescue(データレスキュー)」が老舗で定番で有名です。
2022年6月時点の最新版はバージョン6で、M1 MacやmacOS 12 Montereyにも対応しています。
このアプリは物理障害には対応していませんが、パーティション情報やファイル一覧情報などの論理障害には、このアプリで復旧できる可能性があります。
アプリの正規版は9,000円ほどで有料ですが、購入前にデータ復旧ができそうかどうかを試用版で確認することができます。
以下のリンク先から試用版をダウンロード可能です。
正規版はAmazonからダウンロードまたはパッケージで購入可能です。
対処法⑩ 物理障害(機械的故障・電気的故障)が起きていないか確認する
ここまでの対処法を試してもダメだった場合は、物理障害(機械的故障・電気的故障)の可能性が高いです。
外見上で判断する方法ですが、USBメモリの場合はUSB端子が折れたり曲がっている、外付けHDDは通電すると異音が聞こえる場合です。
こういった場合は素人では対応ができないので、データ復旧業者に依頼することも考えてください。
以下のリンク先でデータ復旧業者を紹介しています。
対処法⑪ データが全部消えても良ければ、初期化してみる
データが全て消えても良い、USBメモリや外付けHDDが再利用さえできれば良い、ということであれば、Mac純正アプリ「ディスクユーティリティ」で初期化(フォーマット)してみてください。
対処法⑫ 暗号化を解除する
▶︎ 暗号化されたUSBメモリや外付けHDDを読み込むときは、パスワードを入力してから、ボタン「ロックを解除」を入力します。
▶︎ パスワードを忘れたときは、ボタン「ヒントを表示」をクリックすると、ヒントのフレーズが表示されます。

パスワードを忘れてしまったんだけど、そういう場合の対処法はある?

多分。。。ない。
まとめ(以上の方法でダメだった場合についても)
MacがUSBメモリや外付けHDD/SSDを認識しなくなったときの症状と、それに対する対処法を紹介してきました。
以上の方法でもダメだった場合は、以下のリンク先も含めたデータ復旧業者への依頼も検討してください。
以下のデータ復旧業者は、当サイトの姉妹サイトです。

























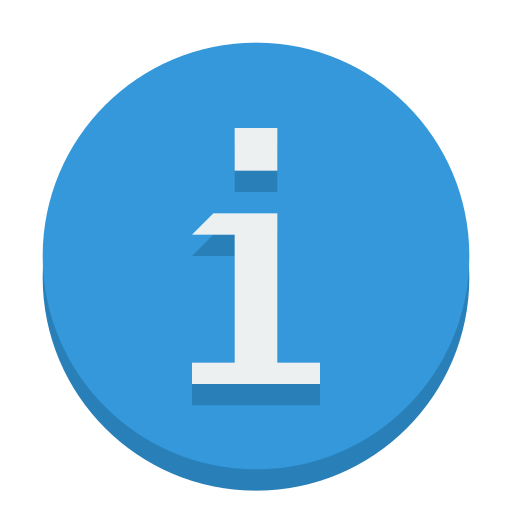


コメント
最近のMacOSだと通常起動では壊れたディスクを認識しない(弾く?)ようになっているようです。
セキュリティー強化の一端だと思われます。Mojave以前だと認識するようです。
OSが認識しないので、何もできない状態になります。
また、リカバリーモードでの起動では認識します。
ですので、リカバリーモードで起動してディスクユーティリティーやターミナルから修復するしかないようです。
コメントありがとうございます。
情報が古かったようなので、アップデートしてリライトします。