MacのFinderはファイル操作を行う基本アプリですが、意外と2画面表示して使う機会が多いです。
ファイルのコピー、2つのフォルダの中身の比較などです。
このページでは、最初から2画面表示して使うことを想定したアプリを紹介します。
アプリのタイプによるメリット・デメリット
このページでは、大きく分けて2つのタイプを紹介します。
- a) Finderとは別アプリ型
- b) Finderの機能拡張型
それぞれのメリット・デメリットや、具体的なアプリ名は次のとおりです。
| タイプ | メリット | デメリット | 具体的なアプリ名 |
|---|---|---|---|
| a) | ・b)のようにMacの動作が 不安定になる可能性は低い | ・アプリの使い方を 覚える必要がある | ・Command One ・PathFinder |
| b) | ・使い慣れたFinderの 機能拡張ができる | ・macOSのバージョンアップで、 使えなくなる可能性がある ・Macの動作が不安定になる 可能性がある | ・XtraFinder ・TotalFinder |

このページでは、具体的なアプリのうち次の3つの使い方を紹介します。
以下のリンクをクリックすると、それぞれのアプリの紹介までジャンプできます。
① アプリ「Commander One」の紹介(Finderとは別アプリ型)
以下の見出しから、各項目にジャンプできます。
メリット・デメリット

| メリット | デメリット |
|---|---|
| ・無料版でも基本的な機能は使える (有料版はクラウドサービスとの連携がメイン) ・App Storeで配信されている安心感がある | ・歴史が浅いアプリなので、 ネット上の情報が少ない |
入手先
アップルのApp storeからダウンロードできます。

初回起動時の設定
初回起動時のみ、macOSのセキュリティがらみでいくつか設定をするところがあります。
以下からは、設定の手順を説明します。
▶ Finderの「アプリケーション」のフォルダの中の「Commander One.app」をダブルクリックして起動します。

▶ 以下の画面のようにフォルダー選択の画面が表示されたら、赤く囲った部分をクリックして場所を選択します。
Commander One完全な権限を与えるためにフォルダーを選択してください。
効率をよくするためには”(自分のMacのSSD/HDDの名前)”を選択することをお勧めします。
▶ 以下の画面では、サンプルとして「Mac SSD」を選んだ状態です。
選んだら、右下の「選択」のボタンをクリックします。
▶ ここからちょっと操作がややこしくなるので、詳しく説明していきます。
以下のように「Grant Full Disk Access」の画面が出たら、「Commander One」にディスクのアクセス権の与える設定を行います。
以下の画面の赤く囲った「Open System Preferences」のボタンをクリックします。
▶ 以下の画面のように「セキュリティとプライバシー」が表示されたら、①上部の「プライバシー」をクリックして、②左下のロックが掛かったカギのアイコンをクリックします。

▶ 以下の画面のようにユーザー名とパスワードを入れる画面が出たら、それぞれ入力してから右下の「ロックを解除」のボタンをクリックします。

▶ 以下の画面のように設定画面が変更可能になったら、①「Commander One.app」を右側のリストに入っていてチェックマークが付いていることを確認して、リストの中になければ「+」ボタンで追加して、②「”Commander One.app”には、終了するまでフルディスクアクセスがありません。」が表示されたら、「今すぐ終了」のボタンをクリックします。
▶ いったん「Commander One」が終了したら、「セキュリティとプライバシー」の①左下のカギのアイコンをクリックしてロックが掛かった状態に戻して、②左上の赤い「X」ボタンをクリックして閉じます。

「Commander Oneの初回起動時の設定」の説明は、ここまでです。
引き続いて、基本的な使い方の説明になります。
基本的な使い方
▶ 「Commander One」が起動していなければ、Finderの「アプリケーション」のフォルダの中の「Commander One.app」をダブルクリックして起動します。

▶ 「Commander One」の起動画面は、以下のように左右に別々のフォルダが開けます。
もちろん、どちらかから一方にドラッグ・アンド・ドロップで移動やコピーが可能です。
▶ 以下の画面では、左をアイコンビュー、右をリストビューにしてみました。
では、左側の選択された「README」というファイルを左にドラッグ・アンド・ドロップしてみます。
▶ 以下の画面のように確認画面が出たら、「OK」ボタンをクリックします。

▶ 以下の画面のように、ファイルが移動されました。
▶ 上記のデモンストレーションではファイルを1つだけ移動しましたが、キーボードの「space」キーで複数のファイル選択ができます。
以下の画面では複数のファイルを選択した状態で、選択されたファイル名は背景の色が変わっています。
▶ また、「Commander One」の画面の下にはファンクションキーに割り当てられたアクションが表示されています。
さきほどのデモンストレーションではファイルをドラッグ・アンド・ドロップで「移動」しましたが、「コピー」のボタンをクリックするかファンクションキーを押すと、ファイルコピーになります。

「① Commander Oneの紹介」の説明は、ここまでです。
② アプリ「XtraFinder」の紹介(Finderの機能拡張型)
以下の見出しから、各項目にジャンプできます。
メリット・デメリット

| メリット | デメリット |
|---|---|
| ・歴史がある ・ユーザが多いのでネットの情報も多い | ・以前は無料だったが、 現在は有料版しかない |
入手先
使い方
人気ソフトなので、ネット検索で「Xtrafinder 使い方」とすると、幾つも使い方を解説したサイトがヒットするので、そちらを見てみてください。
ここでは、検索で上位に表示されたリンクを貼り付けておきます。


③ アプリ「TotalFinder」の紹介(Finderの機能拡張型)
以下の見出しから、各項目にジャンプできます。
メリット・デメリット

| メリット | デメリット |
|---|---|
| ・歴史がある ・ユーザが多いのでネットの情報も多い | ・有料版のみ |
入手先

使い方
2番目に紹介した「XtraFinder」に次ぐ人気ソフトなので、ネット検索で「TotalFinder 使い方」とすると、幾つも使い方を解説したサイトがヒットするので、そちらを見てみてください。
ここでは、検索で上位に表示されたリンクを貼り付けておきます。
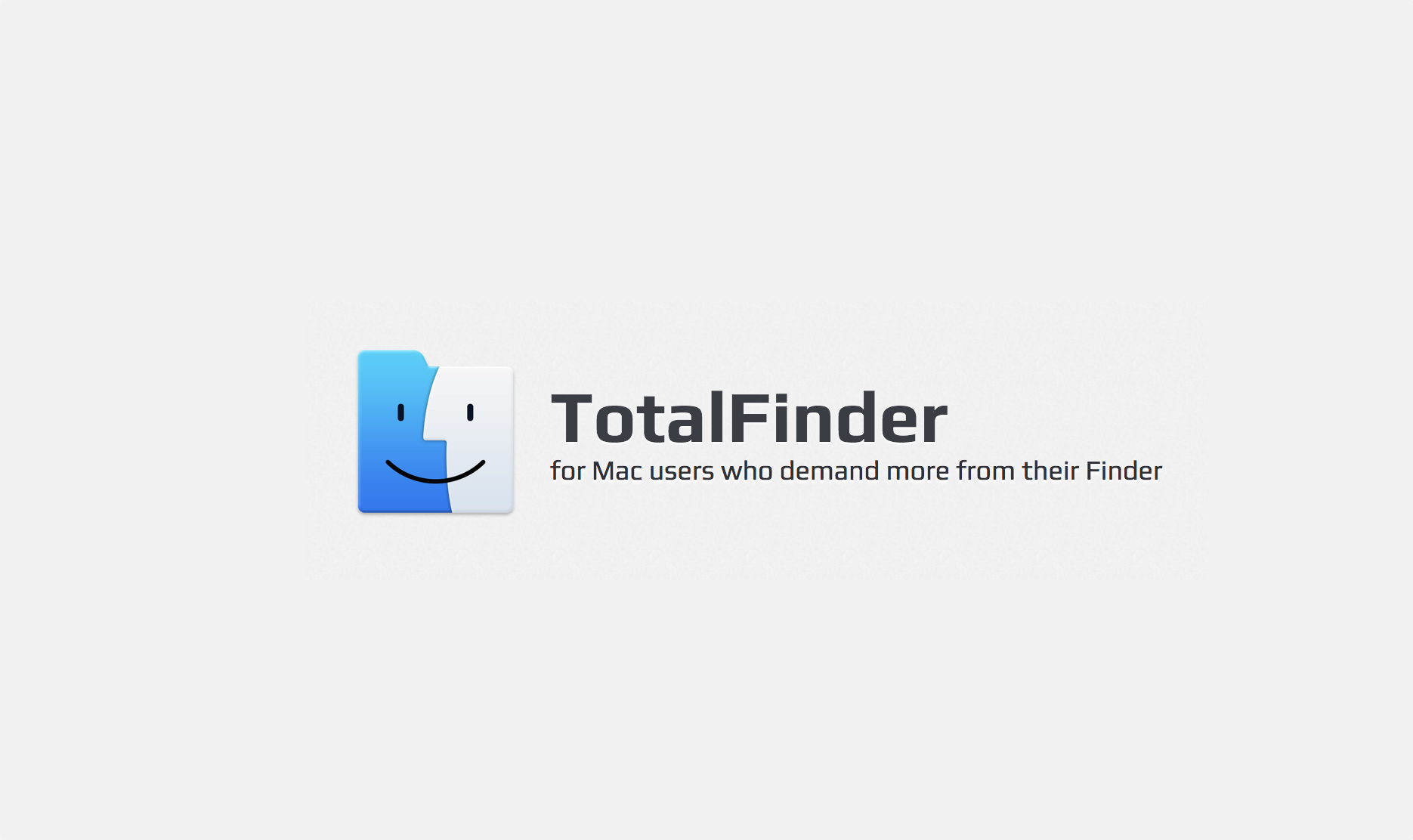

まとめ

長々と書いてきたんだけど、最後にまとめようか。
ズバリ、おすすめはどれ?

プライベートで使うなら「② XtraFinder」が使いやすい。
なぜなら、Finderの機能拡張型なので、今まで通りFinderを使いながら少しづつ新しい機能を覚えていけるから。

会社で使うなら「① Command One」がいい。
なぜなら、「② XtraFinder」や「③ TotalFInder」の機能拡張型だと、macOSに手を加えるので安定性やセキュリティが心配だから。

でも、バックアップもきっちり取っていて、トラブル起きてもサクサク対応できるMacマニアな人は、会社マシンに自分が入れたいものを入れたらいいと思うよ。

このページの記事は、ここまでです。













コメント